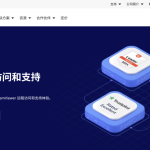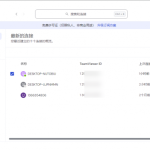在TeamViewer会议或远程控制会话中,点击会话界面顶部的“白板”图标启用白板功能。您可以选择使用笔、线条或其他工具在屏幕上绘画、标注。这使得演示和协作更加直观和互动。结束使用时,再次点击“白板”图标以关闭该功能。
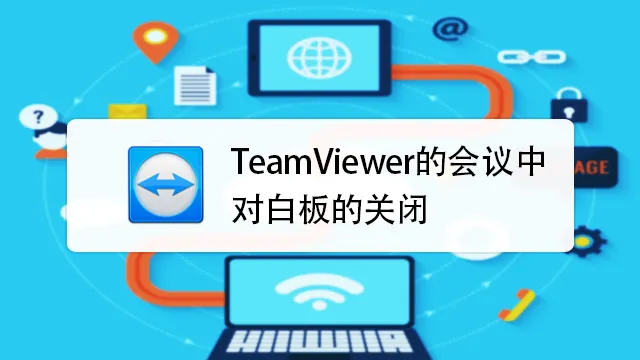
TeamViewer白板功能概览
TeamViewer白板功能的基本操作
- 启动白板: 在TeamViewer会议或远程控制会话中,点击界面顶部的“白板”图标启动白板功能。这将激活屏幕上的白板,允许用户进行绘制和注释。
- 使用绘制工具: 白板提供了多种绘制工具,包括笔、高亮笔、直线和形状等。选择适合的工具,在屏幕上进行标注或绘制,以支持您的讲解或展示。
- 保存和清除画面: 在白板操作过程中,您可以随时保存当前的白板内容,或使用清除功能删除所有标记。这些操作都可以通过白板工具栏轻松完成。
如何激活TeamViewer的白板功能
- 访问白板设置: 在TeamViewer的主界面中,进入“选项”菜单,查找“会议”部分下的“白板”设置。确保白板功能被激活,允许在会议中使用。
- 开始会议或远程控制: 在启动远程控制或会议会话后,白板功能会自动变为可用状态。您可以在会话窗口的工具栏中看到白板图标。
- 激活白板功能: 在会议或远程控制会话中点击白板图标,激活白板功能。此时,所有会议参与者都能看到白板,并可以共同进行绘制和编辑。
在线协作中使用TeamViewer白板
提高团队协作的白板策略
- 明确会议目标和白板用途: 在开始使用白板前,明确会议的目的和白板在其中的角色。确保所有参与者了解如何使用白板来促进讨论或视觉展示,以增加会议的效率和参与度。
- 分配白板操作者: 指定一或多名参与者负责白板操作,包括绘图、记录要点和标注重要信息。这有助于保持白板内容的组织和清晰,同时确保会议能够顺利进行。
- 利用颜色和符号: 使用不同的颜色和符号来区分讨论主题或任务的优先级。这不仅使信息更易于理解,还可以帮助团队成员快速识别关键点和行动项。
实时注释的技巧与应用
- 使用即时反馈循环: 在进行演示或讲解时,利用白板进行实时注释,以提供即时反馈和澄清问题。这种互动性强的方法可以增强理解和保持参与者的注意力。
- 结构化的布局: 在白板上使用结构化的布局来组织内容,如流程图、思维导图或列表。这有助于参与者更好地追踪讨论的进程和逻辑关系。
- 快速切换视图: 利用TeamViewer的功能快速切换不同的白板页面或回到之前的注释,以便于比较不同的观点或回顾会议内容。这种灵活的视图管理提高了讨论的深度和广度。
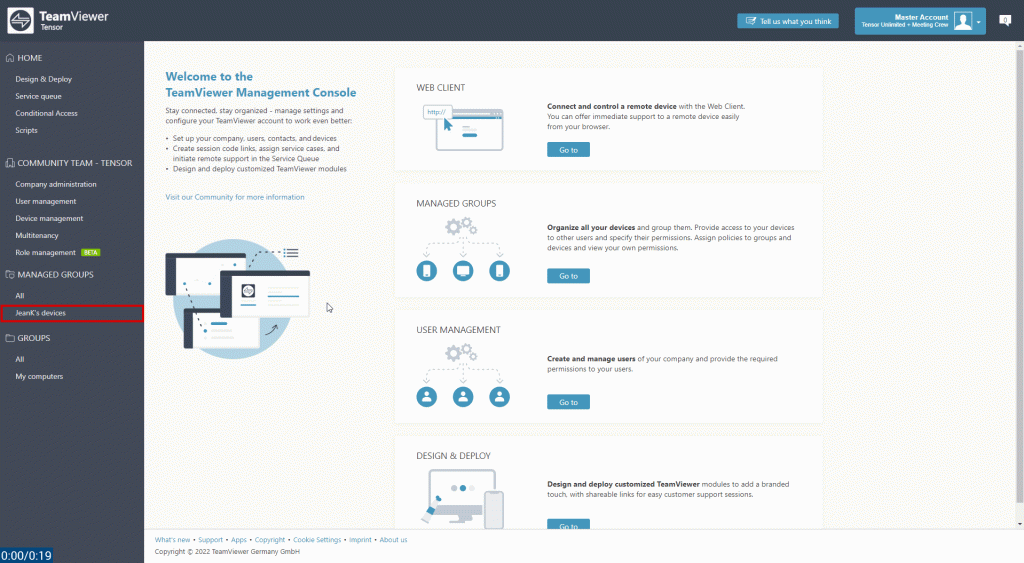
TeamViewer白板的绘图工具
使用白板上的绘图工具进行创意表达
- 选择合适的工具: TeamViewer白板提供多种绘图工具,如笔、画刷、形状和线条。选择适合您表达需求的工具,如使用画刷进行自由手绘或用直线工具画出清晰的结构图。
- 利用图层和页面: 创意过程中可以利用不同的图层和页面进行绘制,这样既可以保存原始想法,又可以在新的图层上进行修改和添加。这种方法增加了创作的灵活性和深度。
- 实时共享和反馈: 在创意会议中,使用TeamViewer的实时共享功能,让所有参与者都能看到白板上的创意进展,并即时提供反馈。这种互动增强了团队成员之间的创意碰撞和改进。
如何利用颜色和形状增强信息传达
- 使用颜色编码: 在白板上使用不同颜色来标注不同主题或重要性级别。例如,使用红色突出显示问题或紧急任务,使用绿色表示完成或无问题状态。颜色的使用可以快速传达信息的重要性和种类。
- 运用形状符号: 利用形状来区分信息类别或流程步骤。例如,使用圆形来表示一个想法,矩形表示具体任务,箭头显示流程方向。形状的使用可以帮助观众理解信息的结构和关系。
- 组织视觉布局: 在白板上合理安排信息的布局,使用视觉分组的方法将相关信息聚集在一起,用边框或不同的背景色区分。良好的视觉布局不仅美观,也能帮助参与者更快地理解和吸收信息。
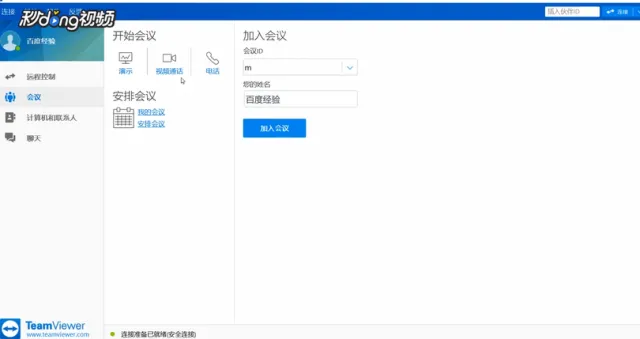
教育和培训中的TeamViewer下载好的应用
如何在远程教学中使用白板
- 演示和解释复杂概念: 使用TeamViewer的白板功能向学生展示复杂的数学公式、科学图表或文学结构图。通过直观的图形和标注,教师可以更清楚地解释教学内容,增强学生的理解和记忆。
- 互动式问答环节: 在课程中设置互动问答环节,允许学生使用白板功能回答问题或展示他们的作业。这种方式不仅增加了学生的参与度,还允许教师即时提供反馈和指导。
- 分组讨论与协作: 利用白板的多用户访问功能,教师可以创建多个小组,让学生在小组内协作解决问题或进行项目工作。教师可以轻松切换不同组的白板,监督和指导学生的学习活动。
培训会议中白板的有效运用
- 规划和流程图绘制: 在开始培训会议时,利用白板绘制会议的日程或流程图。这有助于参与者快速把握会议结构和预期目标,确保会议的高效进行。
- 实时案例分析: 在培训中通过白板实时分析案例,参与者可以直接在白板上添加评论、提出问题或提供解决方案。这种实时的互动提高了培训的实用性和深度。
- 反馈和总结环节: 使用白板功能收集参与者的反馈和建议。在会议的最后,利用白板总结培训内容和关键学习点,帮助参与者巩固知识并明确后续行动计划。

高级白板功能和技巧
探索TeamViewer白板的高级功能
- 图层管理: TeamViewer白板允许用户创建和管理多个图层。这使得在进行复杂的演示或协作时,可以分别操作每个图层,无需影响其他内容。图层可以单独编辑、隐藏或显示,提供了更大的灵活性和控制。
- 自定义工具设置: 在TeamViewer的白板中,用户可以自定义笔刷的大小、颜色和透明度,适应不同的演示和注释需求。这些设置可以被保存为模板,快速在不同会话中重用。
- 集成其他媒体: TeamViewer白板支持将图片、文档和其他媒体文件直接拖入白板中。这些元素可以在白板上进行进一步的标注和讨论,极大地增强了信息的展示和交流效果。
提高白板使用效率的高级技巧
- 使用快捷键: 学习并使用TeamViewer白板的快捷键,如快速切换工具、调整笔刷大小或快速保存当前白板。这些快捷键可以显著提高操作速度和效率。
- 预设模板使用: 为常见的会议或演示创建预设的白板模板。这些模板可以包含常用的图形、布局和设置,使得每次使用时都能快速启动并保持一致的格式。
- 实时协作练习: 组织实时协作练习,让团队成员熟悉白板的所有功能。通过模拟真实场景的协作,团队成员可以更熟练地在实际工作中使用白板功能,从而提高整体的协作效率。
TeamViewer白板功能可以保存标注吗?
是的,TeamViewer的白板功能允许用户保存会议中的白板内容。您可以选择保存为图片格式,便于会后查阅和分发。
在TeamViewer中如何访问白板功能?
在TeamViewer会议或远程控制会话中,点击界面顶部的“白板”图标来访问白板功能。一旦点击,白板将激活,您可以开始绘图或标注。
TeamViewer的白板功能支持多少用户同时使用?
TeamViewer的白板功能支持多个用户同时操作和查看。在在线会议或协作场景中,每位参与者都可以在同一白板上进行绘图和标注,实时互动和协作。