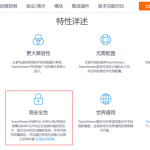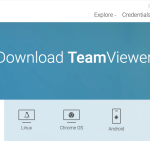在TeamViewer中设置多因素认证(MFA)的步骤如下:登录TeamViewer账户。在账户界面中,选择“编辑个人资料”或“账户”选项。导航至“安全”部分。在“多因素认证”部分,点击“激活”按钮。按照提示完成设置,通常需要使用手机应用(如Google Authenticator或类似应用)扫描二维码或输入密钥。
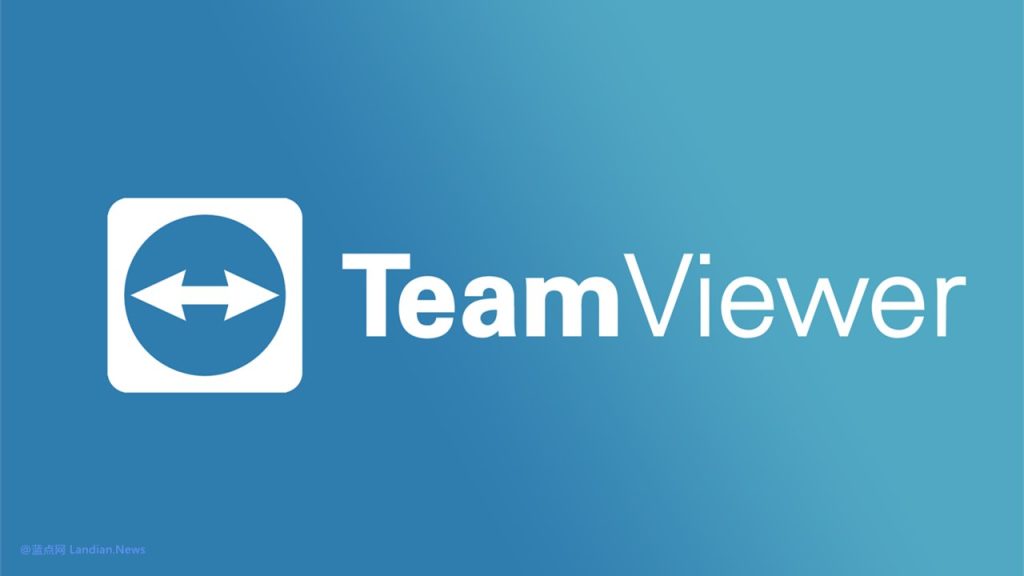
多因素认证的重要性和基本原理
为什么需要多因素认证
- 提高安全性:多因素认证(MFA)通过要求用户提供两个或更多的验证因素来增加账户安全性,使得仅凭密码的攻击更难成功。这种方法大幅降低了因密码泄露或被猜测导致的安全风险。
- 防止未授权访问:MFA可以有效阻止未授权用户访问敏感信息和系统。即使攻击者获取了用户的密码,没有额外的认证信息仍然无法登录。
- 符合合规要求:在许多行业,尤其是金融和医疗行业,使用多因素认证已成为合规的要求。部署MFA有助于企业满足行业安全标准和法规要求。
多因素认证的工作机制
- 认证因素类型:MFA通常要求用户提供以下几种类型的认证因素:知识因素(例如密码或PIN码)、持有因素(例如智能卡或手机上的认证器应用)、固有因素(例如指纹或其他生物识别信息)。
- 验证过程:在登录过程中,系统首先要求用户输入用户名和密码。通过此步骤后,系统将提示用户提供第二种或更多类型的认证信息,如输入从认证器应用生成的一次性密码(OTP)或进行生物识别扫描。
- 安全增强:通过这种方式,MFA确保即使一个认证因素被破坏,其他因素仍然可以阻止未授权访问。这种层级防御大大增强了整体的系统安全性。
开始设置TeamViewer的多因素认证
访问TeamViewer账户设置
- 登录账户:首先,打开TeamViewer下载好的软件或访问TeamViewer网站,使用您的用户名和密码登录到您的账户。
- 导航到账户设置:登录后,找到并点击界面右上角的“账户”或“我的账户”选项。在下拉菜单中选择“编辑个人资料”或直接点击“账户设置”。
- 查看安全选项:在账户设置页面中,浏览各个选项直到找到“安全”类别。这里包含了多种安全和隐私设置,包括多因素认证。
找到并启用多因素认证选项
- 定位多因素认证:在“安全”选项中,找到“多因素认证”或“二步验证”部分。通常这一选项会清晰标示,以便用户能快速找到。
- 激活多因素认证:点击“激活”或“设置”按钮开始激活多因素认证。系统会引导你通过几个步骤完成设置,包括选择你希望使用的认证方法。
- 配置认证器应用:大多数情况下,TeamViewer会建议使用认证器应用(如Google Authenticator或Microsoft Authenticator)。系统将提供一个二维码供你扫描,或者你可以选择手动输入提供的密钥来添加账户到你的认证器应用。
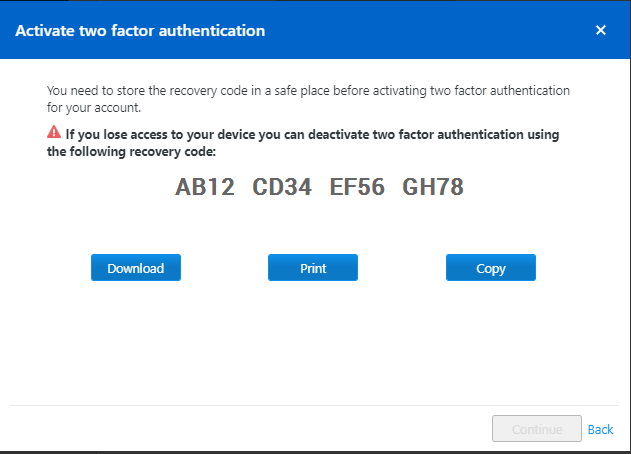
选择合适的多因素认证方法
常用的认证工具介绍
- 认证器应用:如Google Authenticator、Microsoft Authenticator和Authy。这些应用生成的是基于时间的一次性密码(TOTP),每30秒变化一次,用户在登录时需要输入这个密码。
- 硬件令牌:如YubiKey或RSA SecurID。这些设备生成一次性密码或支持USB插入式验证,提供物理级别的安全保护。
- 生物识别技术:包括指纹扫描、面部识别或视网膜扫描等。这些方法直接利用用户的生物特征进行身份验证,安全性高,但设备支持和环境要求较为严格。
如何选择最适合您的认证方法
- 评估安全需求:考虑您需要保护的数据的敏感性和重要性。对于高安全需求的环境,可能需要考虑使用硬件令牌或生物识别技术。
- 考虑便利性与可访问性:选择一种易于使用且方便的验证方法可以增加用户的接受度。例如,如果用户经常在移动中,使用认证器应用可能比携带硬件令牌更实际。
- 兼容性和成本:确保选择的MFA方法与您的系统兼容,并考虑预算限制。硬件令牌和生物识别设备通常成本更高,但提供额外的安全性。
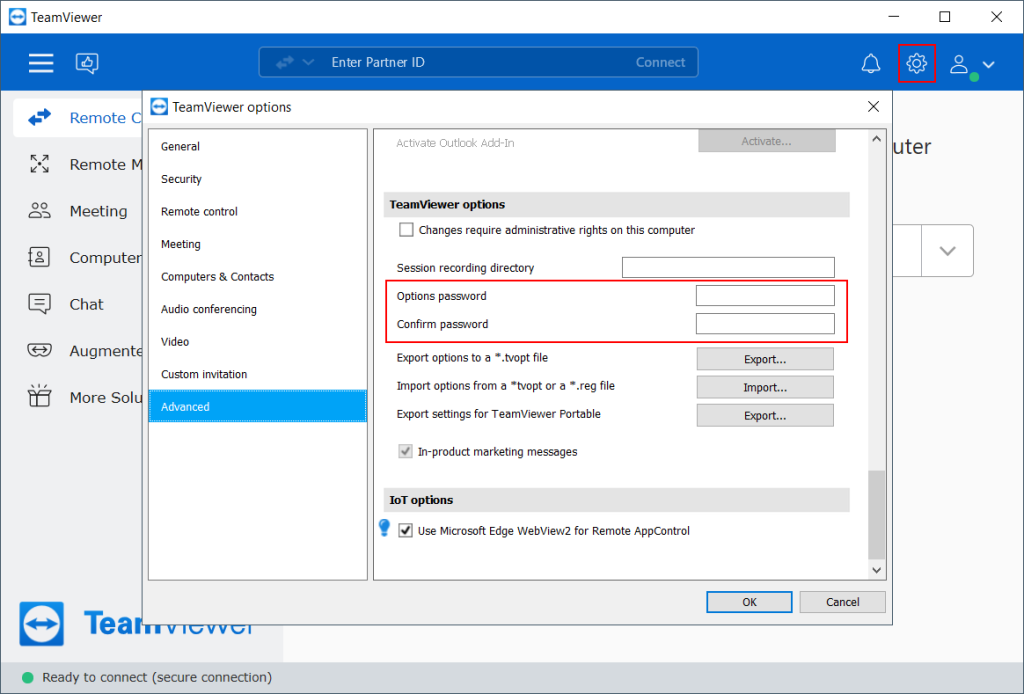
详细步骤解析:激活TeamViewer的多因素认证
扫描二维码使用认证应用
- 安装认证应用:首先,在您的智能手机上安装一个认证应用,如Google Authenticator或Microsoft Authenticator。这些应用可在Android和iOS的应用商店免费下载。
- 登录TeamViewer账户:使用您的账户信息登录TeamViewer的官方网站或客户端,进入账户设置区域。
- 激活二步验证:在安全设置中找到多因素认证选项,选择“激活”或“启用”。选择使用认证应用,并按照提示操作,屏幕将显示一个二维码。
手动输入密钥设置认证器
- 记录密钥:在激活多因素认证时,除了显示二维码外,TeamViewer也会提供一个密钥。确保将这个密钥记下或安全地存储,以备不时之需。
- 在认证应用中输入密钥:如果无法扫描二维码,可以选择手动输入密钥。打开您的认证应用,选择添加新账户,并选择手动输入密钥的选项,然后输入您记录的密钥。
- 完成设置并验证:输入密钥后,认证应用将开始生成一次性密码。回到TeamViewer的多因素认证设置页面,输入当前显示的一次性密码以完成验证过程。
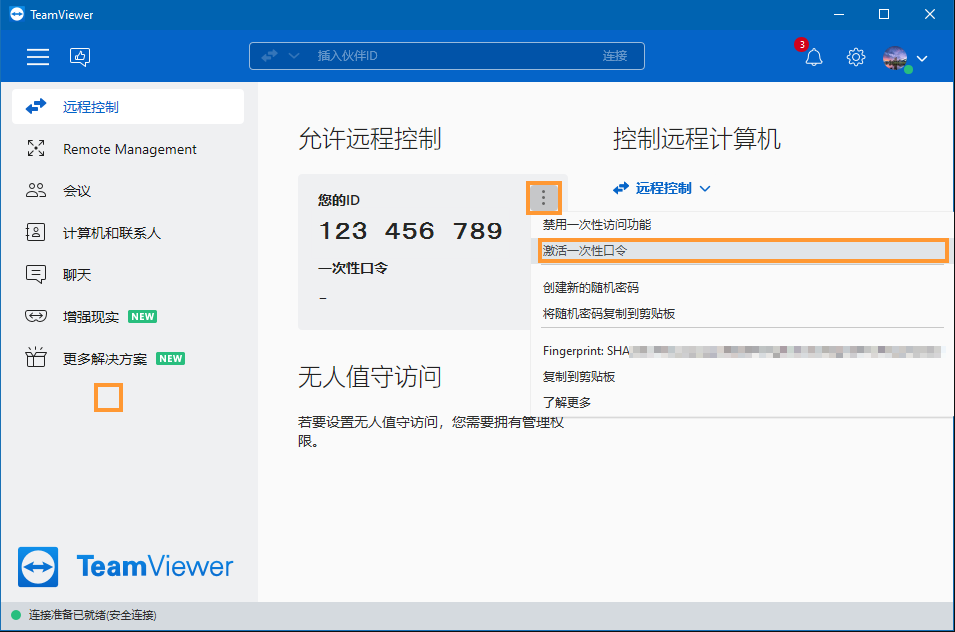
测试和验证多因素认证设置
如何进行测试验证
- 进行登录尝试:设置完成后,尝试退出TeamViewer账户,然后重新登录。系统应会要求您输入常规的用户名和密码,随后出现提示要求输入来自您认证应用的二次验证代码。
- 使用认证应用生成的代码:打开您的认证应用,查看生成的一次性密码,并在TeamViewer的登录界面中输入这个密码。如果设置正确,系统将允许您访问账户。
- 检查多设备兼容性:如果可能,尝试在另一台设备上重复登录过程,以确保多因素认证设置在不同设备上均有效。
处理验证过程中的常见问题
- 同步时间问题:如果认证应用生成的代码无法通过验证,请检查您的手机和计算机的时间设置是否准确同步。时间差异是导致一次性密码无效的常见原因。
- 丢失访问到认证应用:如果您无法访问原来的认证设备,应立即使用备用的恢复代码或联系TeamViewer支持,以重新获得账户的访问权限。
- 重新扫描二维码:如果初次扫描或输入密钥时出错,可能需要重新生成二维码。回到TeamViewer的多因素认证设置中,取消当前的多因素认证配置并重新启动设置过程。
TeamViewer多因素认证支持哪些类型的认证方法?
TeamViewer的多因素认证支持包括认证器应用(如Google Authenticator或Microsoft Authenticator),硬件令牌,以及生物识别方法等多种认证方式,提供灵活且安全的账户保护。
如何恢复TeamViewer的多因素认证访问权限?
如果无法访问多因素认证设备,可以使用在设置多因素认证时生成的备用恢复代码来恢复访问权限。若丢失了这些代码,需要联系TeamViewer支持进行身份验证和账户恢复。
TeamViewer多因素认证在登录时需要哪些步骤?
在启用多因素认证后,登录TeamViewer时首先需要输入用户名和密码。随后,系统将要求输入第二因素认证码,该码通过用户的手机认证器应用生成,确保了登录过程的安全性。