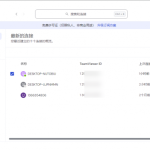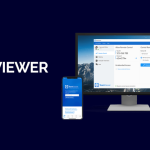是的,您可以自定义TeamViewer的界面。TeamViewer允许用户通过更改颜色方案、布局和一些用户界面元素来调整其视觉外观,使其更贴合个人或公司品牌的需求。此外,还可以配置快速访问按钮和模块以优化工作流程。
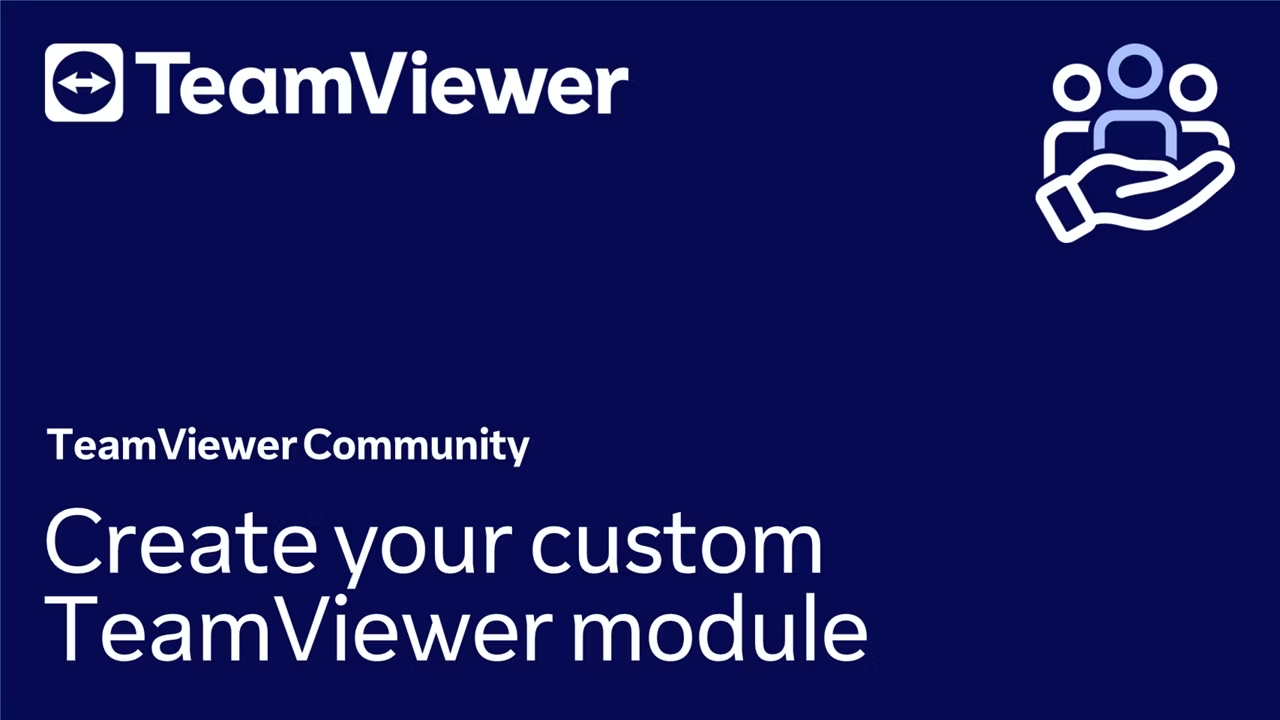
TeamViewer界面自定义选项
如何调整TeamViewer的颜色方案
- 访问自定义设置:打开TeamViewer,点击“选项”菜单,然后选择“自定义”部分。在这里,您可以找到不同的颜色方案选项。
- 选择颜色方案:在颜色方案部分,您可以选择预设的主题或者根据个人喜好创建自定义颜色。这些颜色将应用于TeamViewer的界面背景、按钮、链接和其他视觉元素。
- 应用并保存设置:选择您喜欢的颜色方案后,点击“应用”按钮以查看效果。如果满意所选方案,继续点击“确定”保存设置,使其成为默认的视觉样式。
设置TeamViewer界面布局的步骤
- 进入界面布局设置:在TeamViewer的“选项”菜单中,找到“高级设置”部分,并滚动到“用户界面设置”区域。
- 调整布局选项:在界面设置中,您可以选择不同的布局模板,例如“紧凑”或“标准”视图。这些模板预定义了窗口的尺寸和面板的布局,可以根据您的屏幕大小和使用习惯进行选择。
- 自定义工作区:除了选择布局模板外,还可以自定义具体的工作区元素,如调整工具栏的位置或添加常用的功能按钮。完成这些调整后,点击“保存”确认更改,使自定义布局立即生效。
提高工作效率的TeamViewer界面调整
自定义TeamViewer工具栏快捷方式
- 访问工具栏配置:在TeamViewer主界面,点击“视图”菜单,然后选择“工具栏”选项。这里允许你添加或移除工具栏上的按钮,以适应你的工作流程。
- 添加常用功能:在工具栏配置窗口,你可以选择将常用的功能如“文件传输”、“聊天”或“会议”添加到工具栏。这样可以快速访问这些功能,提高操作效率。
- 调整按钮顺序:你还可以通过拖放的方式重新排序工具栏上的按钮,将最频繁使用的功能放在最容易达到的位置。设置完成后,点击“应用”保存更改。
优化TeamViewer的会话窗口
- 调整窗口布局:在“选项”菜单中选择“高级设置”,找到“会话窗口布局”部分。你可以选择不同的布局模式,如全屏、窗口化或标签式视图,根据个人喜好和任务需求调整。
- 使用多显示器功能:如果你使用多显示器设置,TeamViewer允许你将远程会话窗口拖到不同的显示器上。在“视图”菜单中选择“屏幕选项”,然后选择“在所有显示器上显示”或选择特定的显示器显示远程桌面。
- 自定义快速访问面板:为了更快地访问需要的功能,可以自定义会话窗口中的快速访问面板。添加你需要的按钮和功能,如快速断开、屏幕录制或调整屏幕分辨率的控件,以便在进行远程控制时可以迅速作出反应。
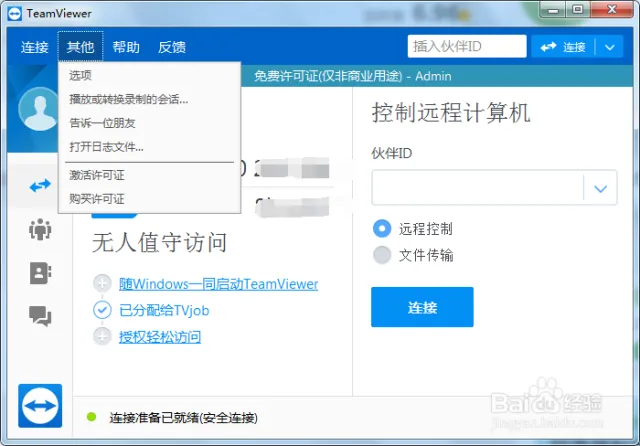
TeamViewer的个性化设置教程
修改TeamViewer的默认设置
- 调整连接设置:打开TeamViewer,进入“选项”菜单。在“常规”设置中,可以修改默认的连接模式,如远程控制、文件传输或VPN,以适应不同的使用场景。
- 配置音视频偏好:在“会议”选项中,设置默认的音频和视频质量。你可以选择低、中、高质量级别,根据你的网络条件调整,以确保会议中的通信流畅。
- 启用安全功能:在“高级”设置中,开启如两因素认证、自动锁定远程计算机等安全功能,确保每次连接都符合最高的安全标准。
创建符合企业品牌的TeamViewer界面
- 自定义主题颜色:在“选项”中选择“自定义”标签,这里可以设置TeamViewer的主题颜色。选择与企业品牌一致的颜色,通过颜色选择器精确调整,或输入特定的HEX颜色代码。
- 添加公司徽标:在相同的“自定义”标签页中,你可以上传公司的徽标。这个徽标将显示在TeamViewer的主窗口及所有远程连接会话的窗口标题栏上。
- 配置自定义消息和欢迎语:进一步增强品牌体验,通过“自定义模块”配置功能,添加个性化的欢迎语和公司的服务条款。这些消息会在每次会话开始时显示,增强品牌的专业形象。
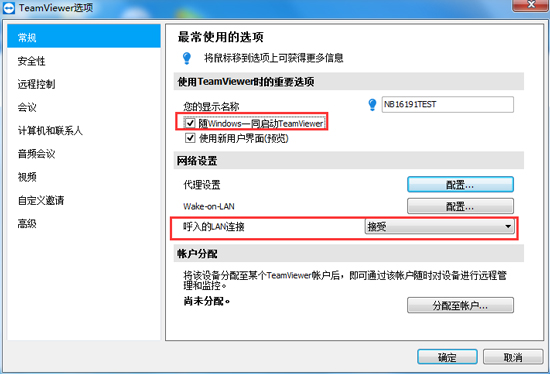
管理TeamViewer界面配置
保存和恢复TeamViewer界面配置
- 导出配置文件:在TeamViewer中,进入“选项”菜单并选择“高级”选项卡。在页面底部,使用“导出设置到文件”功能保存当前的配置设置。这将生成一个.TVOPTS文件,包含所有用户设置和配置。
- 备份配置文件:将导出的.TVOPTS文件保存到安全的位置,如外部硬盘或云存储服务。这样做可以在原始文件丢失或损坏时使用备份文件进行恢复。
- 恢复配置文件:如需恢复或在新设备上应用之前的配置,只需在TeamViewer的“高级”选项卡中选择“从文件导入设置”,然后选择之前保存的.TVOPTS文件。这将立即应用所有之前保存的设置。
管理多用户的TeamViewer界面设置
- 设置策略管理:利用TeamViewer的策略管理功能,为不同的用户或用户组定义特定的界面和连接设置。通过TeamViewer Management Console创建策略,并将其分配给指定的用户账户。
- 使用组策略配置界面:在企业环境中,可通过Group Policy(组策略)推广统一的TeamViewer配置。这确保所有用户都使用公司批准的设置,包括界面布局和安全配置。
- 监控和审核设置更改:通过TeamViewer Management Console,管理员可以监控用户对其界面和功能设置的任何更改。这有助于确保遵守公司的IT和安全政策,同时可以追踪非授权的更改尝试。
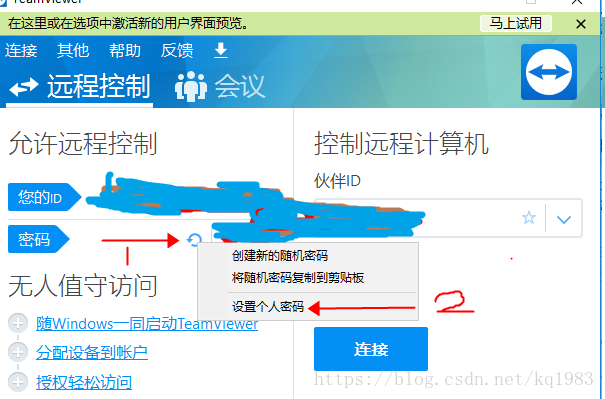
使用TeamViewer的高级界面特性
利用TeamViewer的高级视图模式
- 启用多窗口视图:在TeamViewer中,可以选择“查看”菜单下的“多窗口视图”选项,这允许同时打开多个远程控制窗口。每个远程会话将在不同的窗口中打开,便于同时监控多台设备。
- 使用标签页视图:如果偏好单一窗口内进行多任务操作,可以选择标签页视图,通过在同一窗口的不同标签中管理多个远程会话。这种视图模式使切换和管理多个会话变得更加高效。
- 调整视图质量和速度:在视图设置中,可以根据网络条件优化视图质量。选择“优化质量”以获得更清晰的图像,或选择“优化速度”以减少延迟,特别适用于带宽较低的环境。
配置TeamViewer的详细信息面板
- 自定义详细信息显示:在TeamViewer的“查看”菜单中,选择“自定义详细信息面板”,可以选择显示或隐藏各种操作信息,如连接时间、远程IP地址、操作系统信息等,根据需要调整显示的信息种类。
- 使用系统信息工具:在远程控制会话期间,可以通过详细信息面板快速访问“系统信息”工具。这一工具提供了远程设备的详尽硬件和软件信息,非常适合进行技术支持和系统诊断。
- 监控资源使用:详细信息面板还可以显示实时的CPU和内存使用情况,帮助监控远程设备的性能。这对于诊断性能问题或进行资源密集型操作时评估远程系统的响应能力尤为重要。
是否可以自定义TeamViewer的界面?
是的,TeamViewer允许用户自定义界面,包括更改颜色方案、布局和工具栏设置,以适应个人喜好或企业品牌要求。
如何在TeamViewer中更改颜色方案?
在TeamViewer中,通过访问“选项”菜单下的“自定义”部分,可以选择不同的颜色方案或创建一个全新的配色方案,使界面符合个人或公司的视觉风格。
TeamViewer的工具栏可以自定义吗?
是的,TeamViewer的工具栏是完全可自定义的。用户可以添加或移除工具栏按钮,重新排序,以及调整大小,从而优化其工作流程和提高效率。