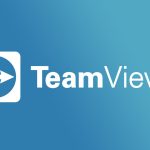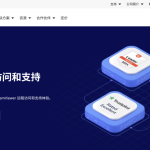TeamViewer是一款效能高、使用广泛的远程访问工具,支持跨平台操作,包括Windows、Mac、Linux、iOS和Android。它提供了稳定的远程连接、文件传输、会议和视频通话等功能。TeamViewer特别强调安全性,包括端到端加密。用户界面友好,便于新手快速上手,非常适合企业和个人用户进行远程工作和支持。
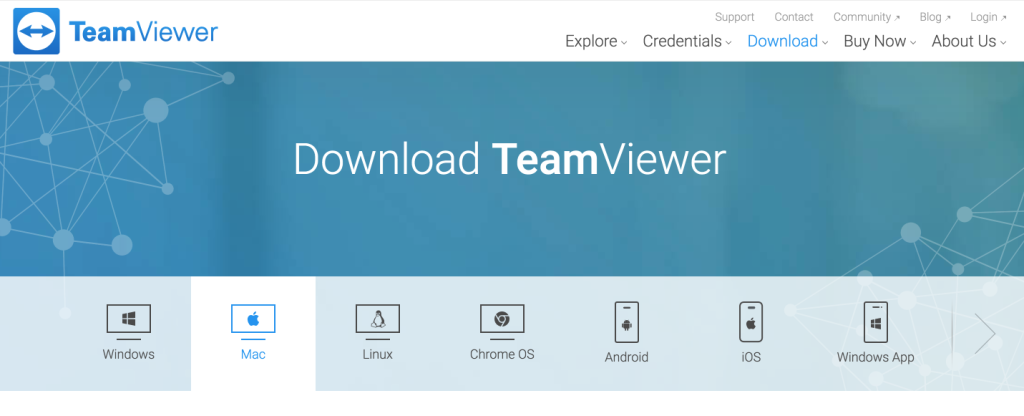
TeamViewer远程连接的核心功能
如何使用TeamViewer进行远程桌面控制
- 下载并安装TeamViewer: 首先,访问TeamViewer官网下载适合您操作系统的TeamViewer版本,并完成安装。
- 获取访问权限: 启动TeamViewer后,您会看到一个ID和密码。要远程控制另一台计算机,需要获得那台计算机上TeamViewer显示的ID和密码。
- 建立连接: 在您的TeamViewer界面中输入对方的ID,点击“连接”。之后,系统会要求您输入对方的密码,输入正确密码后即可开始远程桌面控制。
TeamViewer的文件传输能力
- 启动文件传输: 在TeamViewer的主界面,选择您要连接的远程计算机,然后点击“文件传输”按钮开始文件传输会话。
- 选择文件和目录: 在文件传输界面,您可以浏览您的文件系统和远程计算机的文件系统。选择要传输的文件或文件夹,然后选择“发送”或“接收”来开始传输。
- 使用高级设置: TeamViewer还提供了包括文件传输速度限制、传输队列管理等高级功能,这些可以在文件传输过程中根据您的需要进行调整,以优化传输速度和效率。
TeamViewer跨平台兼容性探讨
在不同操作系统上配置TeamViewer
- 下载与安装: 访问TeamViewer官方网站并下载适合您操作系统的版本。TeamViewer支持Windows、macOS和Linux。安装过程简单直接,按照屏幕指示完成即可。
- 配置访问权限: 在安装后,您需要在TeamViewer的选项中设置访问权限。这包括配置无人值守访问的密码,这样您就可以在没有人操作的情况下远程连接到这台机器。
- 调整安全设置: 在不同的操作系统上,您还可以配置其他安全相关的设置,例如允许的连接类型、黑名单和白名单、以及高级加密选项,以确保远程会话的安全性。
TeamViewer在移动设备上的表现
- 移动应用可用性: TeamViewer提供专为Android和iOS设计的移动应用,可以从Google Play或Apple App Store下载。这些应用允许用户从智能手机或平板电脑远程访问和控制桌面计算机。
- 功能与桌面版的对比: 虽然移动应用提供核心的远程访问功能,包括文件传输、远程控制和基本设置,但某些高级功能可能在移动设备上不可用或表现不如桌面版本。
- 用户界面与操作体验: TeamViewer在移动设备上经过优化,提供了适合触屏使用的用户界面。虽然屏幕尺寸较小,但应用保持了直观的操作性,支持多点触控和手势操作,使得远程控制变得容易和高效。
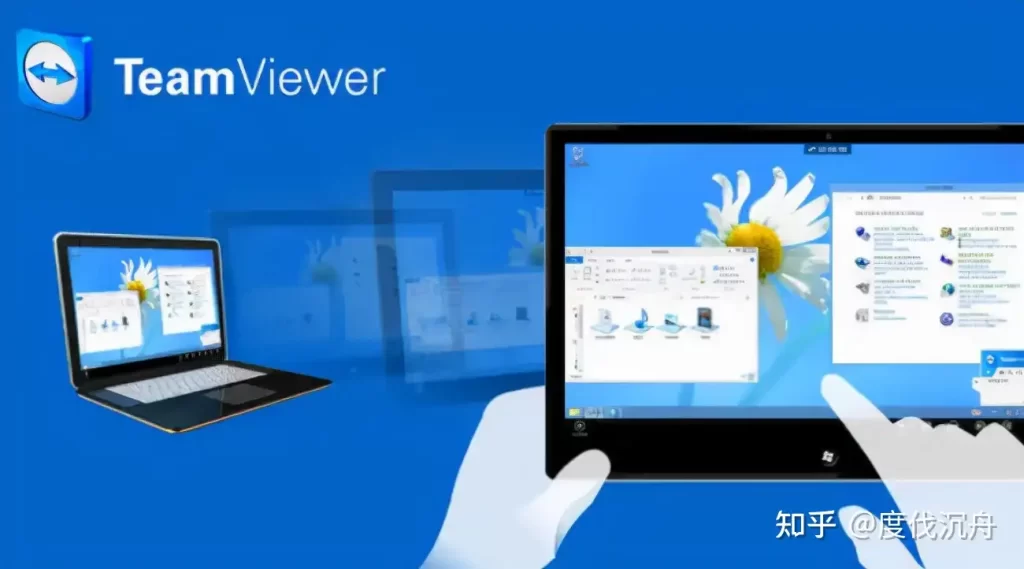
TeamViewer的安全性分析
TeamViewer的加密技术详解
- 端到端加密: TeamViewer使用端到端加密技术来保护所有数据传输,确保在传输过程中,数据无法被中途截取或查看。这种加密技术使用RSA公钥/私钥交换机制来安全地交换加密密钥。
- AES (256位) 会话加密: 在建立了安全通道后,TeamViewer使用AES (256位) 进行会话加密。这是一种高级的加密标准,广泛用于保护敏感信息。
- 两因素认证: 对于想要额外安全保障的用户,TeamViewer提供了两因素认证(2FA),这需要用户在常规的密码认证之外,还需提供一个从手机应用或短信中获取的一次性验证码。
如何保障TeamViewer会话的安全
- 设置强密码: 为无人值守访问配置一个强大的密码是保护TeamViewer会话安全的基本步骤。密码应该包含字母、数字和特殊字符的组合,且定期更换。
- 限制用户权限: 在允许其他人连接到您的设备之前,您可以设置权限,限制他们可以执行哪些操作。例如,可以禁止对方进行文件传输、安装软件或对系统设置进行更改。
- 使用黑名单和白名单: TeamViewer允许用户设置黑名单和白名单,以控制哪些设备可以或不能连接。通过这些列表,用户可以阻止未经授权的设备访问,或仅允许已知设备连接。
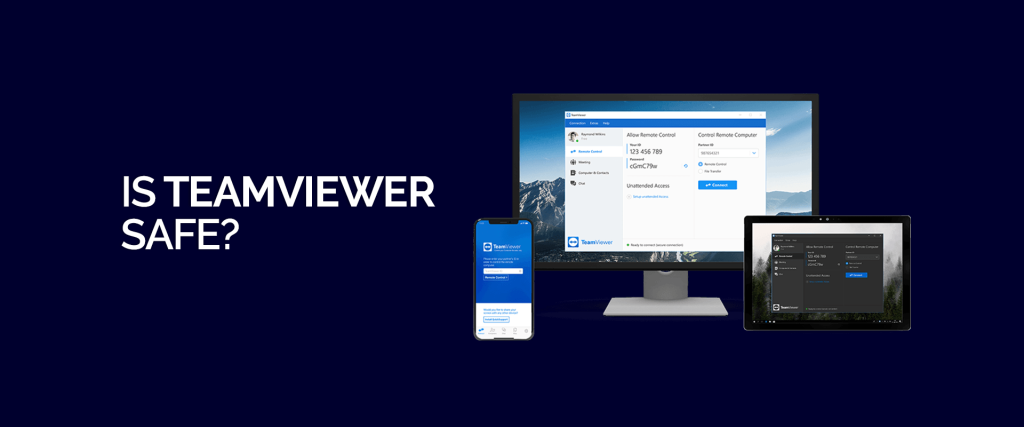
TeamViewer在企业中的应用
如何利用TeamViewer支持远程团队协作
- 实时文件共享和编辑: 使用TeamViewer,团队成员可以实时共享和编辑文件,无需通过电子邮件发送附件来回。这种即时的文件共享功能提高了项目的协同效率。
- 远程会议和白板功能: TeamViewer支持视频会议和具备白板功能,团队成员可以在会议中共同标注项目图纸或商业计划,增加讨论的互动性和生产力。
- 多平台支持: 不论团队成员使用的是哪种操作系统(Windows、macOS、Linux)或设备(PC、手机或平板),TeamViewer都能提供支持,使远程协作无缝进行,无需担心兼容性问题。
TeamViewer在IT支持中的优势
- 快速响应客户需求: TeamViewer允许IT支持团队远程访问客户的系统,无需现场出席即可诊断和解决问题。这大大减少了响应时间和操作成本。
- 综合设备管理: TeamViewer提供一个中央管理控制台,IT管理员可以从中监控所有的连接设备,进行更新、维护和安全检查,确保所有系统的健康和安全。
- 高级安全措施: 在处理敏感的公司数据时,TeamViewer的高级加密和多重认证保证了数据传输和远程会话的安全性,避免了数据泄露和未授权访问的风险。
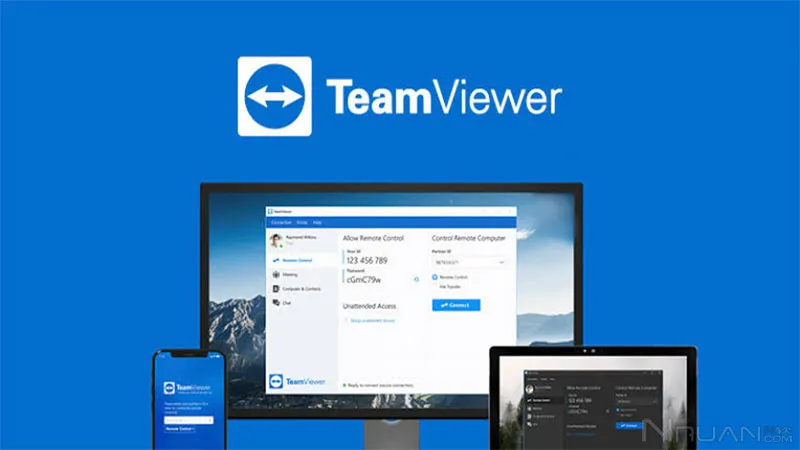
TeamViewer视频会议功能介绍
开展在线会议的步骤和技巧
- 预备工作: 在开始会议之前,确保所有参与者已经安装了TeamViewer并熟悉基本操作。发送会议ID给所有参与者,并设定具体的会议时间。
- 音视频设置: 开始会议前检查音频和视频设备的设置。确保麦克风、扬声器和摄像头均已正确配置并可正常使用,以保证会议中的沟通顺畅。
- 录制会议: 利用TeamViewer的会议录制功能,可以保存会议内容,便于会后回顾重要讨论点或供未能参加会议的人员观看。
TeamViewer会议中的互动工具使用
- 白板工具: 在讨论或解释复杂的概念时,使用白板工具进行图示可以增加理解。参与者可以共同在白板上作画或标注,使会议内容更加直观。
- 屏幕共享: 利用屏幕共享功能,可以将演示文稿或其他重要文档实时展示给所有参与者。这是进行远程培训或展示会议材料的有效方式。
- 聊天功能: 通过TeamViewer的聊天功能,参与者可以在不打断演讲者的情况下提问或发表评论。这有助于管理大型会议中的交流,确保信息的顺畅传递。
TeamViewer远程连接的速度怎么样?
TeamViewer的远程连接速度通常非常快,它使用优化的网络连接协议来减少延迟,即使在带宽较低的环境下也能保持流畅的操作体验。但远程连接的速度也会受到网络条件和系统性能的影响。
TeamViewer支持哪些操作系统进行远程控制?
TeamViewer支持广泛的操作系统进行远程控制,包括所有主流版本的Windows、macOS、Linux,以及通过移动应用支持iOS和Android设备。这使得它在多平台远程控制方面非常灵活和实用。
使用TeamViewer进行远程操作安全吗?
是的,使用TeamViewer进行远程操作非常安全。它提供端到端加密,确保所有数据传输都是加密的,此外还有黑白名单、双因素认证等多重安全措施来保护用户的数据和隐私。