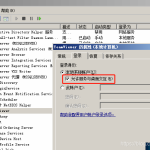在TeamViewer中禁用远程墙纸的步骤如下:打开TeamViewer下载好的客户端。在远程控制会话期间,进入“查看”菜单。在下拉菜单中选择“移除远程墙纸”选项。这样操作后,远程设备的墙纸将被禁用,有助于提高远程会话的性能。
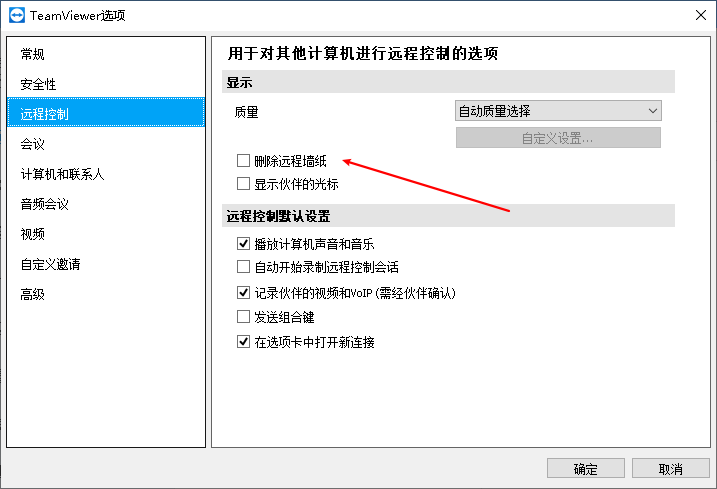
TeamViewer中的性能优化技巧
如何通过禁用远程墙纸提升会话速度
- 减少数据传输量:禁用远程墙纸可以显著减少每次远程会话中需要传输的数据量。墙纸通常包含复杂的图像,不传输这些图像可以让远程连接更快速响应。
- 提高远程连接的响应性:在低带宽或高延迟的网络环境下,移除远程墙纸可以减轻网络负担,从而提高远程桌面的响应速度,使操作更加流畅。
- 简化视觉元素:在进行技术支持或演示时,禁用墙纸可以使远程桌面界面更加简洁,帮助集中注意力于重要的应用程序和窗口,而不是背景图像。
设置图像质量以优化远程控制体验
- 调整图像质量设置:TeamViewer允许用户根据网络条件调整远程会话的图像质量。在带宽较低的情况下,选择较低的图像质量可以减少延迟和卡顿。
- 使用自动质量调整:启用TeamViewer的自动质量调整功能,可以让软件根据当前的网络速度自动选择最适合的图像质量,确保远程控制体验既流畅又清晰。
- 优化颜色设置:减少远程桌面颜色的位深度可以进一步降低数据传输需求。在大多数情况下,将颜色设置调整为较低的位深度就足以进行有效的远程操作,同时还能保持视觉的可接受度。
提高TeamViewer远程会话的效率
禁用远程墙纸的步骤详解
- 访问视图菜单:在远程控制会话中,点击屏幕顶部的“视图”菜单,这是修改显示设置的起点。
- 选择显示设置:在展开的菜单中找到“移除远程墙纸”选项。这个选项通常列在菜单的中间部分,可能还包括其他相关的视觉优化设置。
- 应用和保存设置:点击“移除远程墙纸”以禁用,这样在当前和未来的所有会话中,远程桌面的墙纸将不会显示,可以立即看到性能的提升,尤其是在图像刷新率和响应时间方面。
调整远程显示设置以节省带宽
- 降低显示分辨率:在“视图”菜单中选择“质量”选项,调整远程桌面的分辨率设置。选择较低的分辨率有助于减少每次屏幕更新所需传输的数据量,从而节省带宽并提升性能。
- 优化颜色深度:减少颜色深度可以显著减少传输数据的大小。在TeamViewer的“质量”设置中选择较低的颜色深度,如256色或高彩模式,而不是全彩。
- 启用带宽优化:TeamViewer提供了“优化速度”和“优化质量”的选项,可以根据您的带宽条件选择最合适的选项。在带宽受限的情况下,选择“优化速度”将自动调整各种参数以加快响应速度和整体表现。
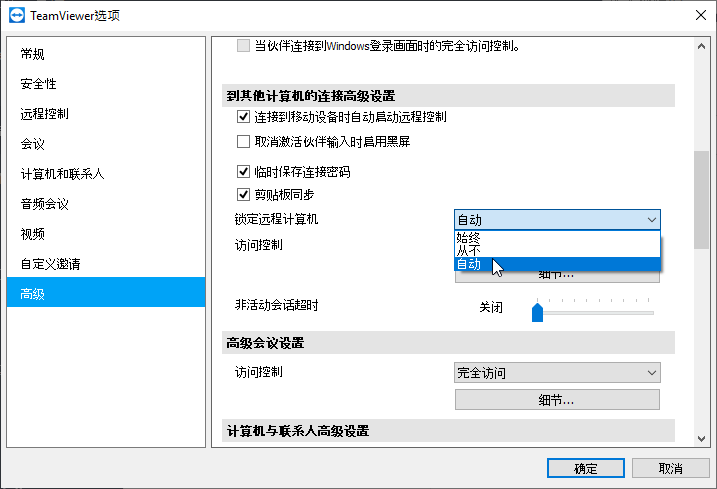
TeamViewer远程控制设置指南
如何配置远程界面的视觉元素
- 调整显示质量:在TeamViewer会话窗口中,通过“视图”菜单选择“质量”选项来调整视觉质量。你可以根据你的网络速度和需求选择从“低质量”到“最优质量”的不同设置。
- 自定义用户界面选项:在TeamViewer的选项设置中,可以调整用户界面的各种视觉元素,如窗口大小、显示比例和界面语言,使其更适合你的工作流程和偏好。
- 启用/禁用界面特效:为了提高性能,可以在“视图”菜单中禁用一些视觉效果,如动画和透明度。这些改动可以减少CPU和GPU的负载,特别是在较老或资源有限的设备上。
管理远程会话中的视觉效果
- 使用屏幕黑名单功能:在敏感任务中,你可以使用TeamViewer的屏幕黑名单功能,暂时隐藏敏感信息或只显示需要共享的应用窗口,这有助于保护隐私并集中注意力。
- 调整远程窗口的布局:在远程会话中,可以通过“视图”菜单调整窗口布局,例如激活全屏模式或调整视图比例,以适应不同的屏幕和用户需求。
- 优化带宽使用:为了更好地管理远程会话中的视觉效果,可以根据可用带宽调整色彩深度和分辨率。低带宽环境下减少这些参数可以显著提高远程控制的响应性和流畅度。
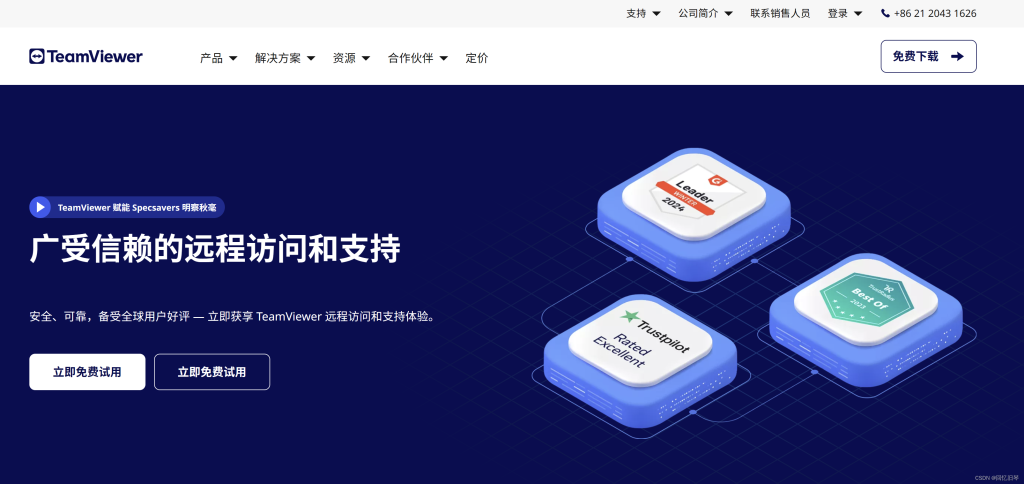
TeamViewer用户界面自定义选项
个性化你的远程控制界面
- 调整视图模式:在TeamViewer中,你可以选择不同的视图模式,如“窗口模式”和“全屏模式”,以适应不同的工作环境和个人偏好。此外,还可以调整窗口的分辨率和比例,以最舒适的方式查看远程桌面。
- 定制工具栏和快捷键:TeamViewer允许你定制工具栏,添加常用的功能按钮,如屏幕截图、聊天窗口或文件传输,以及配置快捷键,使常用操作更加便捷。
- 选择主题和颜色方案:为了更加个性化,TeamViewer提供了多种界面主题和颜色方案,你可以根据个人喜好选择最适合的视觉样式,让软件界面更符合个人品味。
优化视觉设置以提高远程访问速度
- 降低颜色深度:在带宽较低的环境中,降低颜色深度可以减少数据传输量,从而提升远程访问的速度。TeamViewer允许你在“质量”设置中选择颜色质量,从高彩到256色,根据网络条件灵活调整。
- 禁用不必要的视觉效果:在TeamViewer的“视图”菜单中,可以选择禁用动画、壁纸和Aero效果等视觉特性。这些特性虽然提升了界面美观,但在资源有限或网络条件不佳时,关闭它们能显著提高性能。
- 调整显示分辨率:为了优化远程访问速度,可以适当降低远程桌面的显示分辨率。这不仅减少了图像渲染的负担,还可以减少每次屏幕刷新所需传输的数据量,特别是在视觉上不要求高精度的任务中非常有效。
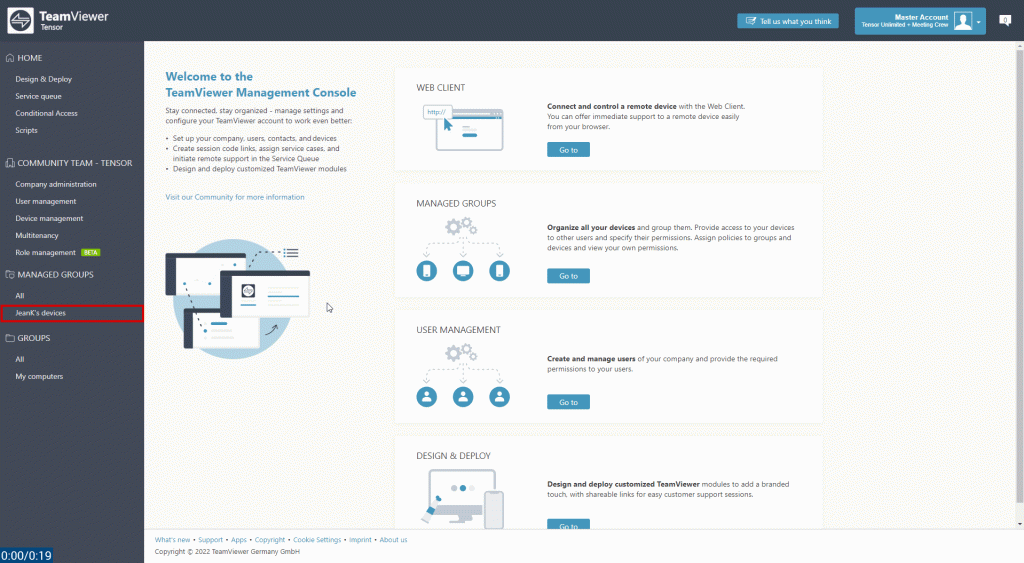
管理TeamViewer远程会话的视觉选项
详细指导禁用远程墙纸
- 访问视图设置:在TeamViewer会话窗口中,点击顶部菜单栏中的“视图”选项。这里集中了所有相关的视觉设置,可以根据需要进行调整。
- 选择视觉效果调整:在下拉菜单中找到“显示设置”,进入后查找“移除远程墙纸”的选项。这个选项允许你在远程控制过程中禁用远程机器的桌面背景,有助于提升传输效率。
- 激活设置:勾选“移除远程墙纸”选项,然后保存更改。这将立即生效,远程桌面的墙纸将被禁用,从而减少了图形界面的数据传输需求,提高了远程控制的响应速度。
调整远程视图以提升清晰度
- 优化分辨率设置:在“视图”菜单的“质量”选项中,选择适合的分辨率设置。如果远程桌面显示不够清晰,可以尝试提高分辨率,使图像更加细腻,便于详细工作。
- 调整颜色设置:在同一菜单中,还可以调整颜色质量。如果远程连接的清晰度不足,提高颜色深度可以改善视觉效果。高颜色深度可以提供更准确的颜色和更清晰的图像细节,特别是在处理图形密集的应用时。
- 使用清晰度增强功能:TeamViewer提供了清晰度增强的选项,特别适用于高分辨率显示器。在“视图”菜单中查找并启用此功能,可以改善图像锐度和整体视觉效果,使远程会话中的文字和细节更加清楚。
在TeamViewer会话中禁用远程墙纸的步骤是什么?
在TeamViewer中,打开“视图”菜单,选择“移除远程墙纸”选项。这将在远程控制会话期间禁用远程机器的桌面墙纸,有助于提升传输速度和响应时间。
禁用远程墙纸对TeamViewer的性能有何影响?
禁用远程墙纸可以显著减少远程会话中的数据传输量,这样做可以减轻网络负担,提高远程操作的流畅性,特别是在带宽较低的网络环境中。
为什么要在TeamViewer远程会话中禁用墙纸?
禁用墙纸可以简化远程桌面的视觉元素,减少图形渲染的负担,从而加快数据传输速度和改善远程控制的体验。这对于执行速度要求高的任务尤为重要。