要更新TeamViewer到最新版本,请首先打开TeamViewer软件。在主界面上,点击“帮助”菜单,选择“检查新版本”。如果有可用的更新,系统会提示你下载并安装。按照屏幕上的指示完成安装过程即可。你也可以直接访问TeamViewer官网下载最新版本进行手动安装。
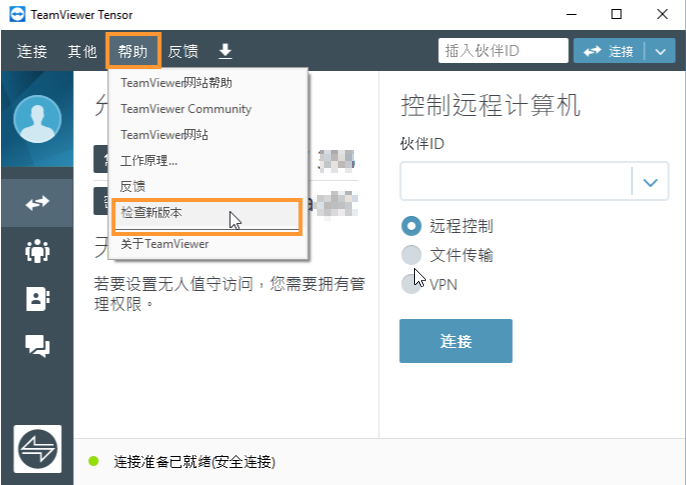
检查TeamViewer的当前版本
确定已安装的版本
- 打开TeamViewer下载好的软件: 启动你的TeamViewer程序。通常情况下,你可以通过双击桌面上的TeamViewer图标或在“开始”菜单中找到并启动它。
- 查看主界面: 软件启动后,主界面通常会显示你当前的版本号。这通常位于窗口的底部或者标题栏旁边。
- 使用帮助选项: 如果在主界面没有找到版本号,你可以点击界面上方的“帮助”菜单,然后选择“关于TeamViewer”,这里会显示详细的版本信息。
如何找到版本信息
- 使用“关于”功能: 在TeamViewer的主界面,找到并点击“帮助”菜单,然后选择“关于TeamViewer”。这里会显示包括版本号在内的软件详细信息。
- 检查软件属性: 对于Windows用户,可以在安装TeamViewer的文件夹中找到TeamViewer的可执行文件,右键点击,选择“属性”,然后查看“详细信息”标签页,这里也会列出版本号。
- 查阅安装日志: TeamViewer的安装目录通常会包含安装日志文件,这些文件中记录了安装过程中的详细信息,包括版本号。你可以通过文本编辑器打开这些日志文件来查找版本信息。
访问TeamViewer官方网站
导航至下载页面
- 打开浏览器: 使用任何常用的网络浏览器,如Google Chrome、Mozilla Firefox或Microsoft Edge。
- 输入网址: 在浏览器的地址栏中输入TeamViewer官方网站的网址,通常是cn-teamviewer.com,然后按Enter键访问。
- 找到下载链接: 在TeamViewer官方网站的首页,通常会有一个明显的“下载”按钮或链接。这个链接通常位于页面的顶部导航栏或首页中心位置的显眼处。
选择合适的版本下载
- 考虑操作系统: TeamViewer支持多种操作系统,包括Windows、MacOS、Linux等。确保选择与你的操作系统相匹配的下载版本。页面通常会自动检测你的系统并推荐相应的版本。
- 选择版本类型: TeamViewer提供不同的版本,如免费版供个人使用,以及商业版供企业用户使用。根据你的需求选择合适的许可类型。
- 确认与下载: 在选择了适当的版本和许可类型后,点击相应的下载按钮。根据网站提示,可能需要接受许可协议或填写一些基本信息。完成后,文件下载将自动开始。

使用TeamViewer的内置更新功能
启动更新检查
- 打开TeamViewer软件: 首先,确保你的电脑上已经安装并可以运行TeamViewer。通常可以通过双击桌面图标或从开始菜单中找到并启动TeamViewer。
- 访问帮助菜单: 在TeamViewer的主窗口顶部,你会找到一个名为“帮助”的菜单选项。点击这个选项将展开一个下拉菜单。
- 选择检查更新: 在“帮助”菜单中,选择“检查新版本”或“检查更新”的选项。TeamViewer将自动开始搜索是否有可用的新版本。
自动下载与安装步骤
- 确认下载更新: 如果发现新版本,TeamViewer会显示一个对话框,询问你是否希望下载并安装新版本。你需要点击“是”或“下载”以继续。
- 下载过程: TeamViewer会自动下载更新文件。下载进度通常会在一个新的窗口中显示,让你可以看到当前的下载状态。
- 自动安装: 下载完成后,安装程序会自动启动。根据屏幕上的指示完成安装过程。这可能包括接受许可协议、选择安装位置等步骤。安装完成后,可能会要求重启TeamViewer或你的电脑。
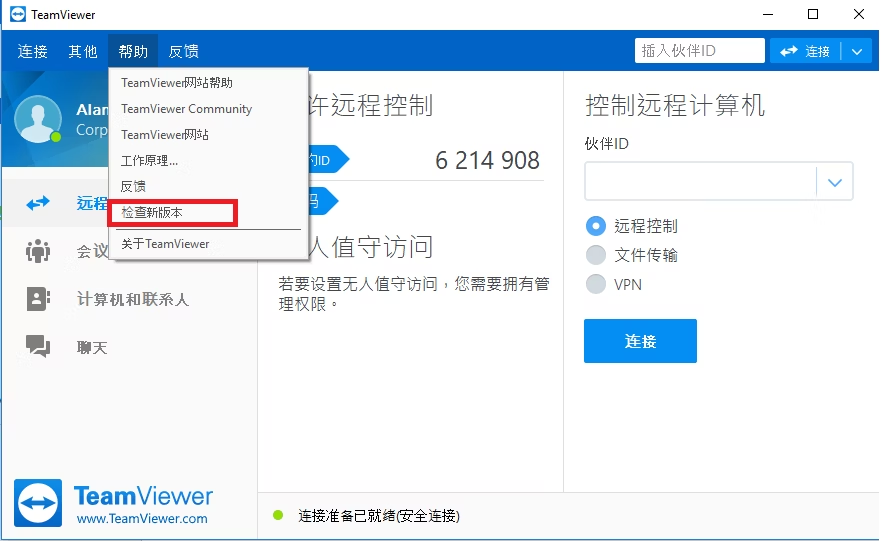
手动安装TeamViewer的更新
下载最新的安装包
- 访问官方网站: 打开你的浏览器并输入TeamViewer的官方网址(cn-teamviewer.com)。这将直接带你到TeamViewer的主页。
- 导航到下载页面: 在网站的首页上,通常会有一个明显的“下载”部分或按钮。点击这个部分,你将被引导到各种TeamViewer版本的下载页面。
- 选择正确的版本下载: 确保下载与你的操作系统兼容的版本。如果你是Windows用户,选择针对Windows的安装包;如果是Mac或Linux用户,选择相应的版本。点击下载链接,下载过程将自动开始。
进行安装过程
- 打开下载的文件: 下载完成后,找到下载文件夹中的安装包。通常这个文件会被保存在你的“下载”文件夹中,除非你在下载过程中指定了其他位置。
- 启动安装向导: 双击安装文件,启动安装过程。根据屏幕上的提示进行操作。这可能包括接受许可协议、选择安装类型(如标准安装或自定义安装)。
- 完成安装并重启TeamViewer: 完成所有必要的安装步骤后,一般会有提示完成安装。完成安装后,可能需要重新启动TeamViewer或计算机以使更新生效。

解决更新过程中遇到的问题
处理安装错误
- 查看错误代码和消息: 当安装失败时,TeamViewer通常会显示一个错误代码或消息。记录这些信息,因为它们可以帮助你或技术支持团队快速识别问题的根源。
- 重新启动计算机: 在尝试其他复杂步骤之前,重新启动你的计算机可能有助于解决一些基本的安装错误。这可以清除可能导致安装问题的系统错误或锁定的文件。
- 以管理员权限运行安装程序: 右键点击TeamViewer安装文件并选择“以管理员身份运行”。这确保了安装程序有足够的权限来写入必要的系统文件和注册表项。
兼容性问题的检查与修复
- 确认操作系统要求: 确保你的操作系统满足TeamViewer的最新版本要求。你可以在TeamViewer官方网站的下载页面找到这些信息。如果你的系统不兼容,可能需要考虑升级操作系统或使用较旧版本的TeamViewer。
- 更新操作系统和驱动程序: 确保你的操作系统和所有关键的驱动程序都是最新的。这可以通过访问操作系统的更新中心或设备制造商的官方网站来完成。
- 使用兼容模式运行: 如果你正在使用的是较旧的操作系统版本,可以尝试使用Windows的兼容模式来运行TeamViewer安装程序。右键点击安装文件,选择“属性”,在“兼容性”标签下,选择一个以前版本的Windows运行程序。
我应该如何检查TeamViewer是否已是最新版本?
首先打开TeamViewer软件,然后点击界面顶部的“帮助”菜单,选择“检查新版本”。如果有更新可用,软件会显示新版本信息,并提供更新选项。
如果TeamViewer更新失败该怎么办?
更新失败时,首先尝试重启计算机并再次运行更新。如果问题仍然存在,尝试卸载TeamViewer后从官网下载最新版本进行重新安装。确保在安装过程中选择以管理员权限运行安装程序。
TeamViewer自动更新是如何工作的?
TeamViewer的自动更新功能可以在后台检测并下载可用的更新,无需用户干预。确保在“选项”菜单中的“高级”设置里启用自动更新。这样,每当发布新版本时,系统会自动提示你安装更新。

