要使用TeamViewer进行远程控制,首先确保双方设备安装TeamViewer并联网。在需要控制的设备上打开TeamViewer,记录设备ID和密码。在另一台设备上输入这个ID,点击“连接”,然后输入密码。连接成功后,你便可以远程操作对方设备。

TeamViewer远程控制的初步设置
安装和配置TeamViewer
- 下载安装程序:访问TeamViewer官方网站,选择适合您操作系统的版本下载。TeamViewer支持多种平台,包括Windows、Mac、Linux及移动操作系统。
- 进行安装:打开下载的安装文件,选择个人/非商业用途并同意许可协议,然后按照提示完成安装过程。在安装过程中,您可以选择默认或自定义安装。
- 配置初始设置:安装完成后,打开TeamViewer。第一次使用时,程序会提示您设置访问控制选项,如何处理来自其他电脑的远程控制请求。您也可以在此时设置一个固定的密码,以便在每次连接时使用。
如何连接到另一台设备
- 获取对方设备ID:启动另一台设备上的TeamViewer应用,记录显示的“您的ID”数字。这是对方设备的唯一标识。
- 输入ID发起连接:在您的TeamViewer界面中,输入对方的ID到“控制远程计算机”框中,选择“远程控制”后点击“连接”按钮。
- 输入密码并开始会话:对方设备会显示一个密码,您需要在弹出的窗口中输入这个密码来确认连接。成功输入密码后,您即可看到对方的桌面,并开始远程操作。
解决TeamViewer远程控制中的常见问题
处理连接失败的情况
- 检查网络连接:确保两台设备都连接到互联网。如果网络不稳定或速度慢,尝试重启路由器或切换到更稳定的网络连接。
- 验证TeamViewer版本:检查两台设备上的TeamViewer是否为最新版本。版本不一致有时会导致连接问题。更新到最新版本后再尝试连接。
- 查看防火墙和安全软件设置:确保防火墙或安全软件没有阻止TeamViewer。可能需要在防火墙设置中添加一个例外,允许TeamViewer的流量通过。
提高远程控制的连接速度和稳定性
- 优化带宽使用:在TeamViewer的设置中,调整质量和速度选项。选择“自动选择”让TeamViewer根据当前的网络条件自动调整,或手动设置较低的分辨率和颜色质量以减少带宽需求。
- 关闭不必要的应用程序:在两台设备上关闭不必要的应用程序和后台进程,特别是那些可能占用大量带宽的应用(如视频流、大型下载等),以减少网络拥塞和提升TeamViewer的性能。
- 使用有线连接:尽可能使用有线网络连接代替无线连接。有线连接通常提供更稳定和快速的网络速度,有助于增强远程控制的响应速度和可靠性。
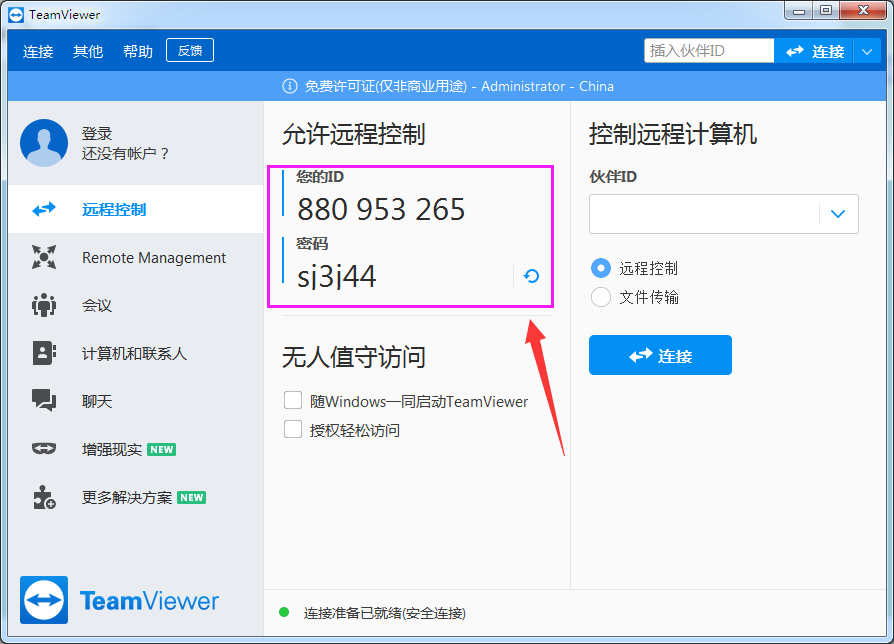
TeamViewer远程控制的高级功能
使用会话录制功能
- 启动录制:在TeamViewer会话中,可以通过点击界面顶部的“会话录制”按钮来开始录制整个远程控制会话。这个功能非常适合用于培训、演示或记录会议内容。
- 配置自动录制:在TeamViewer的选项设置中,您可以选择自动开始录制所有会话。这样,每次连接时无需手动启动,确保不会遗漏任何重要内容。
- 访问和管理录像文件:录制完成后,视频文件会自动保存在预设的文件夹中。您可以在TeamViewer的菜单中查看和管理这些录像文件,进行回放、分享或存档。
利用黑屏功能进行隐秘操作
- 启用黑屏模式:在远程控制期间,为了保护隐私或防止现场观看,您可以启动TeamViewer的“黑屏”功能。这将使被控制的电脑屏幕变黑,而远程用户仍可以正常操作。
- 配置黑屏设置:在TeamViewer的高级设置中,您可以设置特定条件下自动启用黑屏功能,例如在连接时自动启用。确保被控制的电脑支持此功能,并正确配置显示适配器。
- 安全考虑:使用黑屏功能时,务必确保远程会话的安全性和隐私性。配置强密码和两步验证,确保只有授权用户能够启动和终止远程会话。
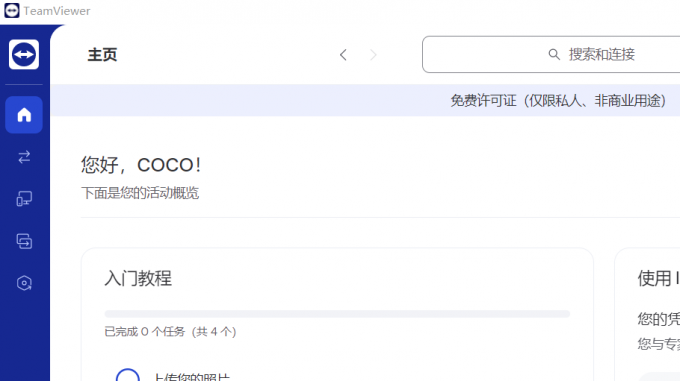
TeamViewer远程会议的优化策略
设置和管理远程会议
- 提前设置会议:在TeamViewer中,您可以提前创建会议并设定具体时间,然后将会议ID和密码发送给参与者。这样做可以确保所有参与者都有足够时间准备加入会议。
- 使用日程功能管理会议:利用TeamViewer的日程功能,可以轻松管理会议安排。您可以查看所有即将到来的会议、历史会议记录以及相关参与者信息,确保会议的有效组织。
- 配置会议权限和控制:在启动会议时,您可以设置不同的参与者权限,比如谁可以分享屏幕、谁可以控制会议等。这有助于维持会议的秩序和流畅性。
整合其他通讯工具提高会议效率
- 结合即时通讯软件:为了更高效的沟通,您可以将TeamViewer会议与即时通讯工具(如Slack或Microsoft Teams)结合使用。通过这些工具,可以实时发送文档、进行小组讨论或共享重要链接。
- 使用专业音频工具:虽然TeamViewer提供内置音频功能,但在一些要求更高的场合,使用专业的音频会议系统(如Zoom或Google Meet)可以提供更清晰稳定的音频质量。TeamViewer可以与这些系统并行使用,实现视频和音频的最佳组合。
- 利用云存储共享文件:在远程会议中,经常需要共享文件或文档。使用云存储服务(如Google Drive或Dropbox)共享文件链接,可以让所有参与者都能实时访问最新资料,提高会议的效率和互动性。
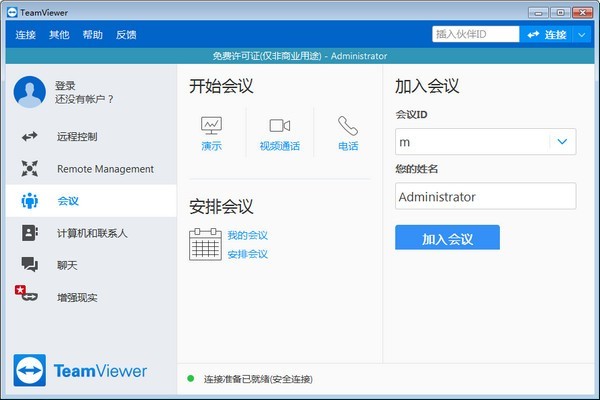
TeamViewer的安全性特点与设置
加强TeamViewer的账户安全
- 启用两步验证:在TeamViewer账户设置中启用两步验证(2FA),增加账户安全层级。即使密码被泄露,未经验证的用户也无法登录您的账户。
- 使用强密码:为您的TeamViewer账户设置一个强密码,包括字母、数字和特殊字符的组合,并定期更新密码以避免安全风险。
- 限制信任的设备:在TeamViewer设置中,可以指定只允许已知和信任的设备进行连接。这样可以有效阻止未授权设备的访问尝试。
配置端到端加密选项
- 启用端到端加密:确保在TeamViewer的高级设置中启用端到端加密(E2EE),这样数据在传输过程中不能被中间人截获或查看。
- 审核加密协议:TeamViewer使用RSA 2048位公私钥交换和AES 256位会话加密。定期检查和确认加密设置,确保它们符合最新的安全标准。
- 使用黑屏功能保护隐私:在进行敏感操作或需要保密的会议时,可以启用黑屏功能,确保远程桌面内容不被旁人看到,增加物理安全性。
TeamViewer远程控制时显示的ID和密码是什么用途?
TeamViewer的ID和密码用于建立设备之间的安全连接。ID是每个设备的唯一标识符,而密码则为每次会话随机生成,确保连接的安全性。
如何解决TeamViewer远程控制中的黑屏问题?
若远程控制期间出现黑屏,首先检查被控制的设备电源管理设置,确保不会在不活动时自动关闭显示器或进入睡眠模式。同时,检查TeamViewer设置中是否启用了“黑屏”功能。
TeamViewer远程控制可以同时连接多少台设备?
TeamViewer允许一名用户同时从单一设备连接多台设备。但具体可连接的设备数量取决于您的TeamViewer版本和许可类型,商业用户通常拥有连接更多设备的能力。

