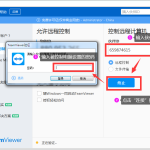使用TeamViewer传输文件,首先双方都需要安装TeamViewer并开启软件。一方提供ID和密码,另一方使用这些信息远程连接。连接后,在TeamViewer界面选择“文件传输”模式,点击“连接”。然后,可以选择要发送的文件或文件夹,点击“发送”即可开始传输。确保双方的Internet连接稳定以保证传输顺利。
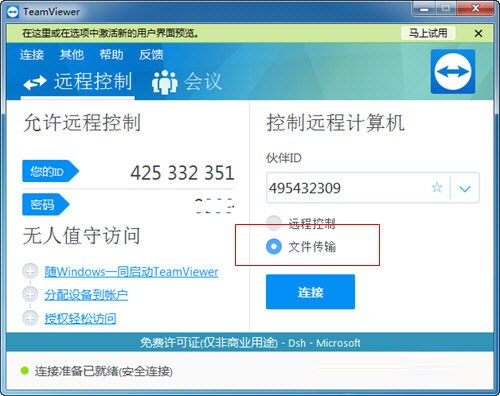
TeamViewer文件传输基础
安装与设置TeamViewer
- 下载软件: 访问TeamViewer官方网站,选择适合您操作系统的版本下载。TeamViewer支持Windows、MacOS、Linux等多种平台。
- 安装程序: 下载完成后,打开安装文件并遵循安装向导的指引完成安装。在安装过程中,选择“个人/非商业用途”以免费使用。
- 配置访问控制: 安装后首次运行TeamViewer时,您需要设置无人值守访问的密码,这样即使在远程环境中也可以连接到您的电脑。
连接到另一台计算机
- 获取对方ID和密码: 启动TeamViewer后,界面上会显示您的ID和密码。您需要向希望连接的对方索取他们的ID和密码,以便建立连接。
- 输入ID并连接: 在TeamViewer的“控制远程计算机”模块中,输入对方的ID,选择“远程控制”或“文件传输”,然后点击“连接”按钮。
- 输入密码并开始操作: 系统会提示您输入对方的密码,输入正确后即可建立连接。一旦连接成功,就可以根据您的选择进行远程控制或是文件传输操作。
选择传输模式与文件
如何选择正确的传输模式
- 评估需求: 在选择传输模式之前,首先确定您需要执行的操作是仅文件传输还是需要远程控制。如果仅需发送文件,选择“文件传输”模式可以获得更加简洁的操作界面。
- 考虑文件大小和类型: 对于大型文件或批量传输,直接使用“文件传输”模式较为高效。此模式优化了数据传输,减少了其他远程桌面操作可能带来的干扰。
- 安全性考量: 如果对安全性有较高要求,确保在“文件传输”模式中使用高级加密选项。TeamViewer提供端到端加密,确保数据在传输过程中的安全。
选择与确认传输文件
- 浏览并选择文件: 连接到远程计算机后,在文件传输界面中,您可以浏览本地文件或远程计算机的文件系统。选择需要传输的文件或文件夹。
- 检查文件大小和格式: 在传输前检查文件大小和格式,确认没有超过TeamViewer的限制,并确保接收端能够支持相应的文件格式。
- 确认传输细节: 在点击传输前,再次确认所选文件的名称、大小及目标路径正确无误。确认无误后,点击“发送”开始传输,并跟踪传输进度,确保文件正确送达。
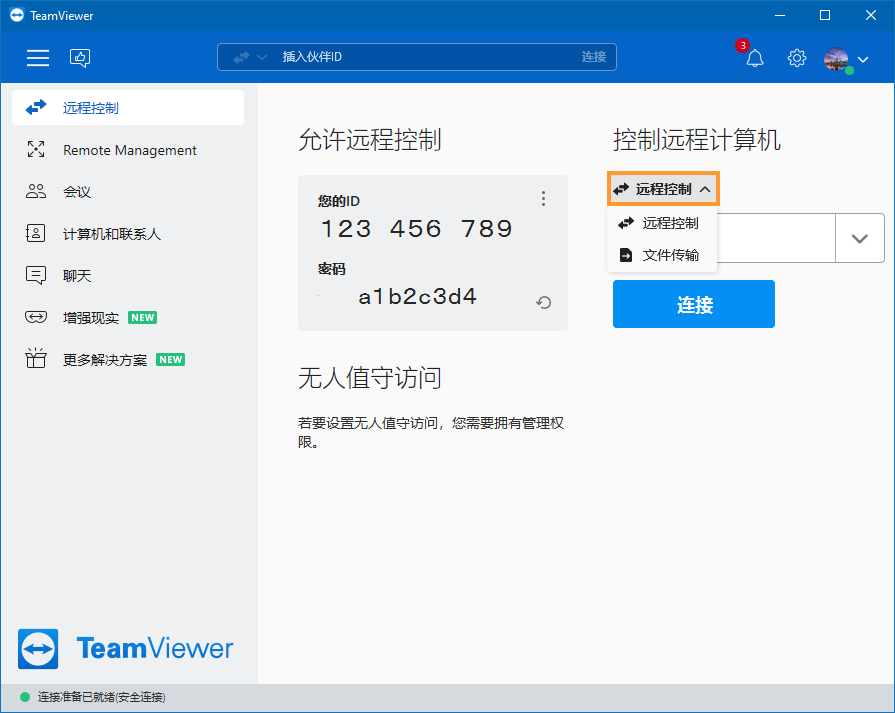
文件传输过程中的操作
暂停与恢复文件传输
- 使用暂停功能: 在TeamViewer的文件传输窗口中,您可以随时点击“暂停”按钮来暂停正在进行的文件传输。这一功能特别适用于网络条件不稳定或需要临时释放带宽给其他应用时使用。
- 恢复传输: 暂停后,同一界面中的按钮会变为“恢复”。当您准备好继续传输时,点击此按钮即可恢复文件的发送或接收。TeamViewer会从中断点继续传输,无需重新开始。
- 监控状态变化: 在传输过程中,可以实时监控传输状态,包括已传输的数据量和剩余时间等信息。这有助于管理传输过程并作出适时的暂停或恢复决策。
文件传输完成后的确认
- 检查文件完整性: 传输完成后,首先在接收端检查文件大小和(如果可能的话)校验和,确保文件未在传输过程中损坏。对于重要文件,可以使用文件比对工具确认源文件和目标文件的一致性。
- 确认接收方已接收: 通信或通过TeamViewer的聊天功能确认接收方已成功接收并能够访问传输的文件。这一步骤对于业务和技术支持场景尤为重要。
- 记录传输日志: 对于需要追踪文件传输活动的情况,可以记录或查看TeamViewer的传输日志。日志中会记录传输日期、时间、文件名和传输结果,有助于事后审核和问题追踪。
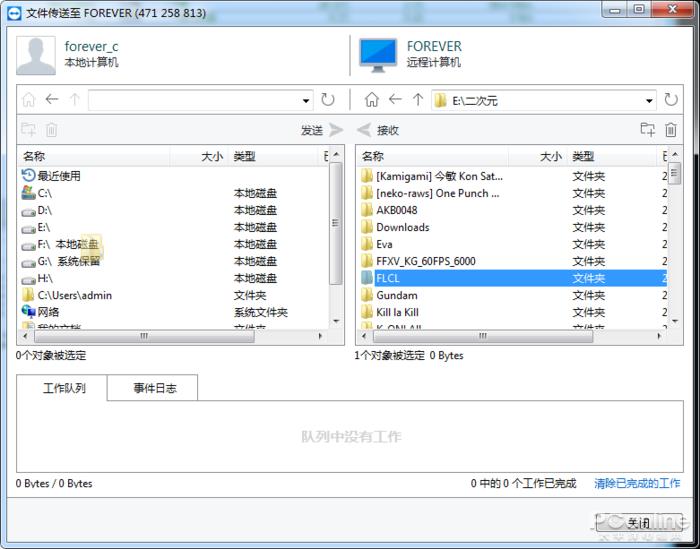
TeamViewer文件传输的安全性
如何确保文件传输的安全
- 使用端到端加密: TeamViewer默认采用AES (256位) 加密技术,确保数据传输过程中的内容不被第三方截获和阅读。始终确保使用最新版本的TeamViewer,以利用最新的安全特性和修补程序。
- 验证传输双方的身份: 在进行文件传输之前,验证连接另一端用户的身份。可以通过电话或其他安全的通信方式核实对方的TeamViewer ID和密码,避免向错误或未经授权的用户传输数据。
- 设置强密码和访问控制: 为TeamViewer账户设置复杂的密码,并定期更新。使用随机密码功能,每次会话自动生成独一无二的密码,提高安全性。
防止未授权访问的策略
- 启用两步验证: 在TeamViewer账户设置中启用两步验证,为登录过程添加一层额外的安全保护。即使密码被破解,没有第二步验证码,入侵者也无法访问您的账户。
- 设置黑白名单: 使用TeamViewer的黑白名单功能来控制哪些设备可以连接到您的系统。您可以仅允许已知设备的ID连接,阻止未授权或未知的设备尝试访问。
- 监控和审计日志: 定期查看TeamViewer的连接日志,监控所有的远程会话活动。审计日志可以帮助您追踪任何异常的连接尝试,及时发现和应对潜在的安全威胁。
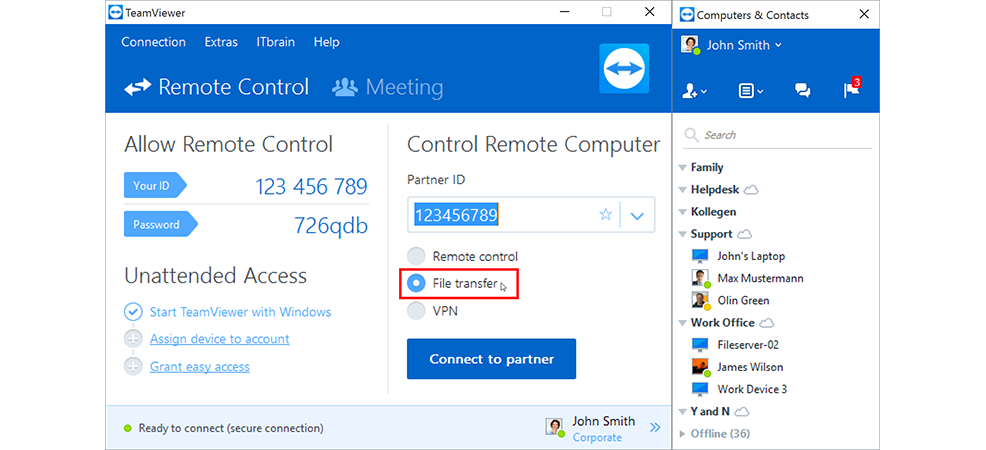
提高TeamViewer文件传输效率
如何优化传输设置以提速
- 调整带宽设置: 在TeamViewer中调整带宽设置,优先分配更多的带宽给文件传输,特别是在网络条件良好时。这可以通过“选项”菜单中的“高级设置”进行配置。
- 关闭不必要的应用程序: 在进行文件传输时,关闭计算机上其他占用网络带宽的应用程序,如流媒体服务、大型文件下载等,可以有效提高传输速率。
- 利用直接连接: 如果双方用户处于同一局域网(LAN)内,可以设置TeamViewer使用局域网连接而不是通过Internet。局域网传输速度更快,延迟更低。
处理大文件传输的技巧
- 分割大文件: 使用文件分割工具将大文件分割成多个小部分,分别传输。这不仅可以提高重启传输时的便利性,还可以在传输过程中更有效地管理带宽。
- 使用压缩工具: 在传输前使用压缩工具如ZIP或RAR将文件或文件夹压缩,减少文件大小,从而缩短传输时间。确保接收方有解压软件以便恢复文件原貌。
- 选择合适的传输时间: 在网络相对空闲的时段进行大文件传输,如夜间或非高峰小时。这样可以利用网络资源更少的时候,提高传输速度。
我如何开始使用TeamViewer传输文件?
首先,确保您和对方都安装了TeamViewer并且运行。在您的TeamViewer界面,找到并记录您的ID和密码,同时获取对方的ID。在主界面选择“连接”,输入对方的ID,然后选择“文件传输”模式并点击“连接”。之后,系统会提示您输入对方的密码,输入后即可开始传输文件。
TeamViewer传输文件时如何确保文件安全?
确保您的TeamViewer连接是通过端到端加密进行的。TeamViewer自动使用AES (256位) 加密技术来保护您的数据。此外,建议定期更新您的TeamViewer版本,以利用最新的安全特性。还应设置强密码,并考虑开启两步验证来进一步增强账户的安全性。
如果TeamViewer文件传输失败,我应该怎么办?
首先检查您和对方的互联网连接是否稳定。接着,确认双方的TeamViewer是否为最新版本,旧版本可能存在兼容性问题或已知的错误。如果问题持续,尝试重新启动TeamViewer或重新启动计算机。如果以上步骤无效,可以联系TeamViewer的技术支持以寻求帮助。