是的,TeamViewer支持Linux。它提供了多个版本以适应不同的Linux发行版,包括Debian、Ubuntu、Fedora和Red Hat等。你可以从TeamViewer官网下载对应的安装包进行安装。

TeamViewer在Linux系统中的安装指南
Ubuntu系统上的TeamViewer安装步骤
- TeamViewer下载安装包:首先,访问TeamViewer的官方网站下载适用于Ubuntu的.deb安装包。确保选择与你的系统架构(如32位或64位)相匹配的版本。
- 使用终端安装TeamViewer:打开终端,使用
cd命令导航到包含下载的.deb文件的目录。然后,使用sudo dpkg -i [TeamViewer_file_name].deb命令安装TeamViewer。替换[TeamViewer_file_name]为实际的文件名。 - 解决依赖问题:如果在安装过程中遇到依赖性错误,可以运行
sudo apt-get install -f命令来自动修复并安装所需的依赖包。
在Fedora系统中配置TeamViewer
- 添加TeamViewer仓库:在Fedora系统中,首先需要添加TeamViewer的仓库。在终端中输入
sudo dnf config-manager --add-repo https://dl.teamviewer.com/download/linux/signature/TeamViewer2017.asc。 - 安装TeamViewer:仓库添加完成后,通过终端运行
sudo dnf install teamviewer命令来安装TeamViewer。这个命令会从刚才添加的仓库中获取并安装最新版本的TeamViewer。 - 启动TeamViewer服务:安装完成后,需要启动TeamViewer的后台服务才能使用。在终端中运行
sudo systemctl start teamviewerd.service来启动服务,并使用sudo systemctl enable teamviewerd.service命令确保每次开机都会自动启动TeamViewer服务。
Linux上的TeamViewer使用教程
基本远程控制功能介绍
- 连接到远程设备:在TeamViewer的主界面输入对方设备的ID,然后点击“连接至伙伴”,输入密码后即可开始控制远程设备。确保双方都安装了TeamViewer并处于运行状态。
- 远程操作和监控:连接成功后,你可以看到远程设备的桌面。使用鼠标和键盘就如同操作自己的计算机一样,进行软件安装、系统设置等操作。
- 使用快捷键:TeamViewer支持多种快捷键,帮助你更高效地进行远程操作。例如,使用
Ctrl+Alt+Del发送远程命令,或使用会话工具栏中的快捷操作如屏幕录制或会话录音。
使用TeamViewer传输文件
- 开启文件传输界面:在远程控制会话中,点击顶部工具栏的“文件传输”按钮,或直接使用快捷键启动文件传输模式。这将打开一个新的窗口,你可以在本地和远程计算机之间浏览文件。
- 选择文件进行传输:在文件传输界面,你可以选择要发送或接收的文件。选择文件后,点击“发送”或“接收”按钮开始传输。传输过程中,你可以看到进度条显示传输状态。
- 利用拖放功能:TeamViewer还支持拖放功能,使文件传输更加便捷。你可以直接将文件从本地计算机拖到远程计算机的窗口中,或反之亦然,快速完成文件传输。
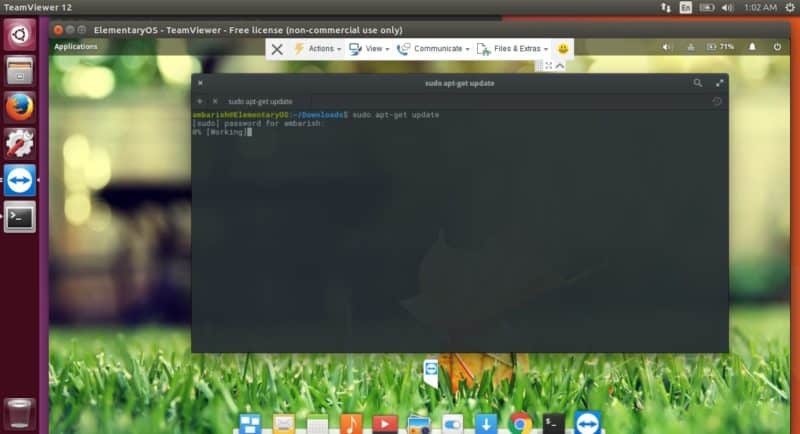
如何在Linux中优化TeamViewer性能
调整Linux上的TeamViewer视觉效果
- 降低显示品质:在TeamViewer的“设置”菜单中,选择“远程控制”选项卡,调整“品质”设置为“优化速度”。这会降低画质,但可以减少带宽使用和提高响应速度,特别适用于带宽较低的网络环境。
- 关闭壁纸和动画效果:在同一菜单中,禁用“移除远程壁纸”和“显示动画效果”选项。这些视觉效果可能会占用额外的资源,关闭它们可以提升远程会话的流畅度。
- 使用全屏模式:全屏模式可以减少界面渲染的负担,并提供更加集中和连贯的用户体验。在远程控制会话中,点击工具栏上的全屏按钮或使用相应的快捷键进入全屏模式。
提高Linux环境下TeamViewer的连接速度
- 选择最近的服务器:在TeamViewer的“高级设置”中,手动选择一个地理位置更近的服务器进行连接。这可以显著降低延迟,提高连接速度和稳定性。
- 调整网络设置:确保Linux系统的网络配置是优化的,包括使用有线连接代替无线连接,以及关闭不必要的背景应用和服务,这些应用可能会占用带宽,影响TeamViewer的性能。
- 使用LAN(局域网)连接模式:如果远程设备在同一局域网内,可以在TeamViewer中选择“局域网连接”选项。这种连接模式通常会提供更低的延迟和更高的数据传输速率,适合在网络条件良好的内部网络中使用。
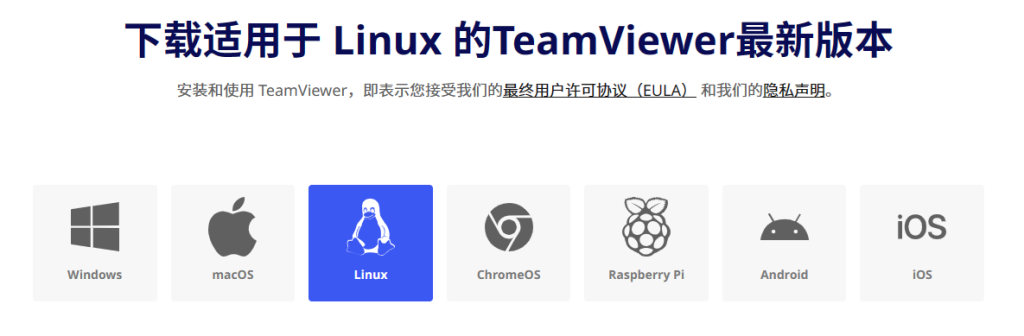
解决Linux上TeamViewer常见问题
修复Linux上TeamViewer的音频问题
- 检查音频设置:首先,在TeamViewer的设置中检查音频传输是否已启用。进入“音频/视频”选项卡,确保“音频传输”选项被选中,允许声音在会话中传输。
- 更新音频驱动程序:确保你的Linux系统的音频驱动是最新的。过时的或不兼容的驱动程序可能会导致音频功能不正常。使用你的发行版推荐的更新工具进行更新。
- 重启TeamViewer服务:有时候,重启TeamViewer服务可以解决音频问题。关闭TeamViewer,打开终端,使用
teamviewer --daemon restart命令重启TeamViewer的后台服务。
处理Linux环境中的连接中断问题
- 检查网络连接:连接中断往往与网络问题相关。确保你的网络连接稳定,检查路由器或调制解调器的设置,必要时重启这些设备。
- 调整TeamViewer的高级网络设置:在TeamViewer的“高级设置”中,找到“连接设置”部分。尝试启用“使用UDP(用户数据报协议)进行传输”以增强连接的稳定性,或调整最大传输单元(MTU)设置。
- 检查防火墙和安全软件设置:确保Linux系统的防火墙或安全软件没有阻止TeamViewer。检查防火墙规则,确保TeamViewer的端口(默认为5938)是开放的,并且相关的TeamViewer进程被允许通过网络通信。
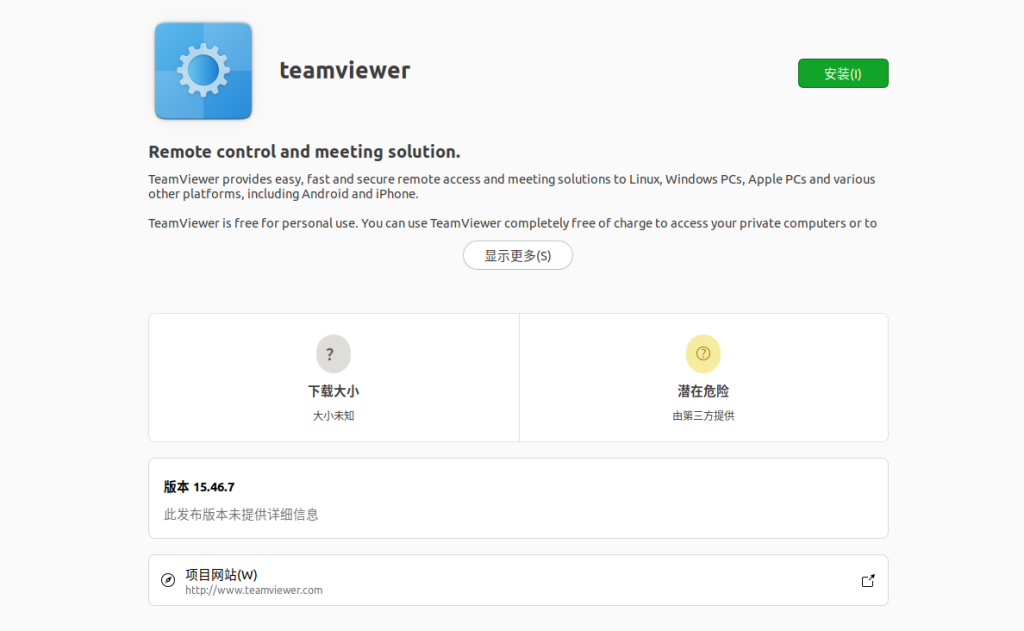
Linux上TeamViewer的安全设置
在Linux上设置TeamViewer的安全访问控制
- 设定安全密码策略:在TeamViewer设置中,转到“安全”选项卡,确保选择强密码选项,设置高强度的随机密码和设备访问控制。这将增强对未授权访问的防护。
- 配置黑白名单:利用TeamViewer的黑白名单功能来控制哪些设备可以连接到你的系统。在“安全”选项卡中,你可以添加信任的设备ID到白名单,或将不信任的设备添加到黑名单。
- 启用双因素认证:为了增加账户的安全性,启用双因素认证(2FA)。这项功能可以在“安全”选项卡中设置,要求在常规密码登录之外,还需输入从手机应用如Google Authenticator生成的一次性代码。
加强Linux上TeamViewer会话的加密
- 使用端到端加密:确保所有TeamViewer会话都使用端到端加密。这是TeamViewer的默认设置,可以在“高级设置”中确认加密选项已被激活,确保数据传输的安全。
- 配置会话加密级别:在TeamViewer的“高级设置”中,你可以选择不同的加密级别。选择“高安全性”选项以使用RSA 4096位和AES 256位加密,以最大化保护数据传输。
- 定期审查会话日志:监控和审查TeamViewer的会话日志,以确保所有远程连接都是经过授权的。检查任何异常活动,并及时响应可能的安全威胁。
TeamViewer在所有Linux发行版上都可以使用吗?
TeamViewer支持多数主流的Linux发行版,包括Ubuntu, Debian, Fedora, Red Hat, CentOS等。然而,对于某些不太常见的或定制化的Linux版本,可能需要检查TeamViewer的官方文档或社区支持页面以确认兼容性。
如何在Linux上更新TeamViewer至最新版本?
在Linux上更新TeamViewer,通常可以通过下载最新的安装包从官方网站进行手动更新,或使用命令行工具(如apt-get或yum,取决于你的Linux发行版)来更新已安装的TeamViewer版本。
Linux上的TeamViewer能与Windows或Mac设备进行互联互通吗?
是的,TeamViewer支持跨平台连接,因此在Linux上的TeamViewer可以与运行Windows、Mac或其他操作系统的设备进行远程连接和文件共享,使其非常适合多平台环境中使用。

