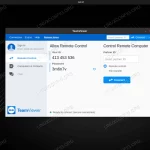要通过TeamViewer设置VPN,请按照以下步骤操作:打开TeamViewer下载好的软件。在主界面上,选择“额外”菜单然后点击“选项”。在左侧的菜单中选择“高级”。滚动找到“显示高级选项”,然后勾选“启用 TeamViewer VPN”。安装TeamViewer VPN驱动,然后按照提示完成设置。这样就可以通过TeamViewer来建立VPN连接了。

TeamViewer VPN功能的基本介绍
TeamViewer中VPN的作用与优势
- 安全远程连接:TeamViewer的VPN功能提供了一种安全的方式来连接远程计算机,就像它们在同一个局域网(LAN)内一样。这对于需要访问公司内部网络资源的远程员工尤其有用。
- 数据加密:通过VPN连接,所有传输的数据都会被加密,这样可以保护数据在互联网上传输时不被窥视或篡改,增强数据的安全性。
- 便于资源共享:使用TeamViewer VPN,用户可以轻松访问远程网络中的文件服务器、打印机和其他资源,无需复杂的网络配置,使得文件共享和网络资源访问更为便捷。
如何激活TeamViewer的VPN功能
- 安装TeamViewer VPN驱动:首先,确保在安装TeamViewer时选择了包括VPN的选项。如果初次安装时未选择,可以在TeamViewer的“高级设置”中重新安装VPN驱动。
- 启用VPN功能:在TeamViewer的主界面,选择“额外”菜单,然后点击“选项”。在选项中,找到“高级”标签,滚动到“高级网络设置”部分,勾选“启用TeamViewer VPN”选项。
- 配置VPN连接:启用VPN后,你可以通过输入对方的TeamViewer ID并选择“VPN”选项来启动一个VPN连接。连接建立后,双方计算机将如同在同一局域网中一样可以互相访问。
安装与配置TeamViewer VPN
步骤详解:在TeamViewer中启用VPN
- 下载并安装TeamViewer:确保从TeamViewer官方网站下载最新版本的TeamViewer软件。在安装过程中,选择自定义安装选项,确保包括VPN驱动程序的安装。
- 启用VPN选项:安装完成后,打开TeamViewer,进入“额外”菜单下的“选项”,在左侧导航栏中选择“高级”。在“高级网络设置”部分,找到并勾选“启用TeamViewer VPN”选项。
- 配置VPN连接:启用VPN功能后,重启TeamViewer以确保设置生效。之后,你可以通过输入对方的TeamViewer ID并选择“连接”中的“VPN”选项来建立VPN连接,实现安全的网络连接。
解决TeamViewer VPN安装中的常见问题
- VPN驱动安装失败:如果在安装过程中VPN驱动程序安装失败,尝试以管理员权限重新运行安装程序。这通常能解决权限问题导致的安装失败。
- VPN选项不可用:如果在TeamViewer设置中找不到VPN相关选项,可能是因为初始安装时没有选择包括VPN驱动。此时需要重新安装TeamViewer,并在安装选项中确保选中VPN驱动的安装。
- 连接不稳定或失败:检查两端的防火墙设置,确保TeamViewer的VPN端口(默认为5938)未被阻塞。此外,确保双方的网络环境稳定,网络不稳定也会导致VPN连接失败。
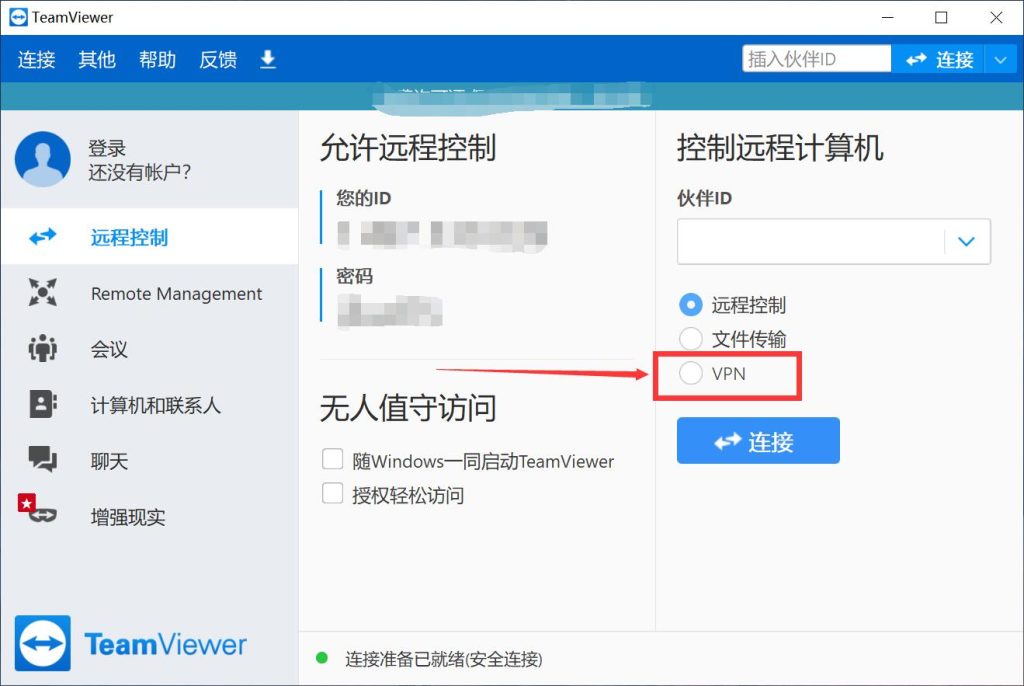
TeamViewer VPN连接的实际应用
使用TeamViewer VPN进行文件共享
- 设置网络驱动器:一旦通过TeamViewer VPN连接到远程网络,你可以设置网络驱动器来直接访问远程计算机上的文件夹。在Windows资源管理器中,选择“映射网络驱动器”,输入远程计算机的文件路径,并通过VPN访问这些文件。
- 使用文件传输功能:TeamViewer也提供了一个简便的文件传输界面,允许你在连接的设备之间直接传输文件。只需打开TeamViewer,选择“文件传输”模式,然后拖放文件即可开始传输。
- 保持数据同步:利用VPN连接,可以实现远程工作文件的实时同步,确保在家办公或远程办公时,文件更新能够即时反映到公司服务器或其他远程设备上。
通过VPN远程访问网络资源
- 访问内部网络应用:VPN连接使你能够像在本地网络一样,访问企业内部的应用系统,如ERP系统、文件服务器等。这对于需要频繁与公司内部资源互动的远程员工来说非常有用。
- 远程桌面连接:除了TeamViewer自身的远程控制功能,通过VPN,你还可以使用远程桌面协议(RDP)安全地连接到公司网络内的计算机,执行更复杂的操作或使用特定的内部软件。
- 安全地使用VoIP和会议软件:通过VPN连接,VoIP电话和在线会议流量也可以得到加密,确保通信安全。这对于涉及敏感信息的商务通话或远程会议尤为重要。
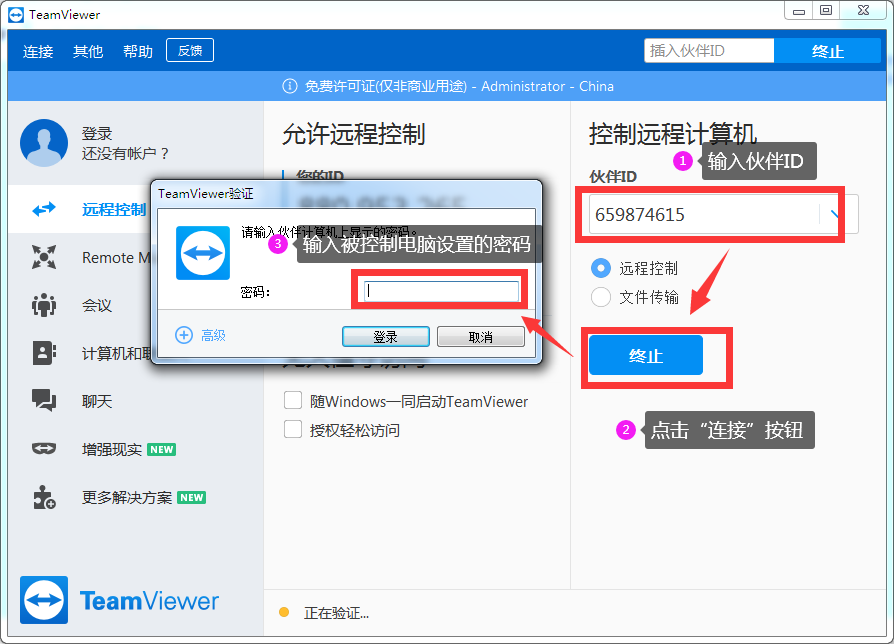
提高TeamViewer VPN安全性的策略
设置VPN连接的安全参数
- 启用强加密标准:确保TeamViewer VPN使用最强的加密标准,如AES 256位加密。这可以在TeamViewer的高级设置中配置,提供更强的数据保护,使传输的信息难以被解密。
- 使用复杂的访问密码:为每次VPN会话设置一个强大且复杂的密码,并定期更改密码。避免使用简单或重复的密码,以减少被猜测或泄露的风险。
- 限制连接权限:在TeamViewer的选项中设定,只允许已知设备的ID能够建立VPN连接。可以通过设置设备白名单来控制哪些设备有权限连接到你的VPN。
监控与管理TeamViewer VPN访问
- 审核访问日志:定期检查TeamViewer的访问日志,这些日志详细记录了每次连接的时间、持续时长和参与的设备ID。通过分析这些数据,可以及时发现任何异常或未授权的访问尝试。
- 设置连接警告:配置TeamViewer以在新设备尝试连接时发送警告。这可以通过电子邮件或手机通知完成,确保即使在不在线的情况下,也能对未授权的访问保持警觉。
- 实施定期的安全审查:与IT安全团队合作,定期进行安全审查和风险评估。这包括检查VPN使用政策的遵守情况和技术安全措施的有效性,确保所有安全措施都是最新的,并且符合组织的安全要求。
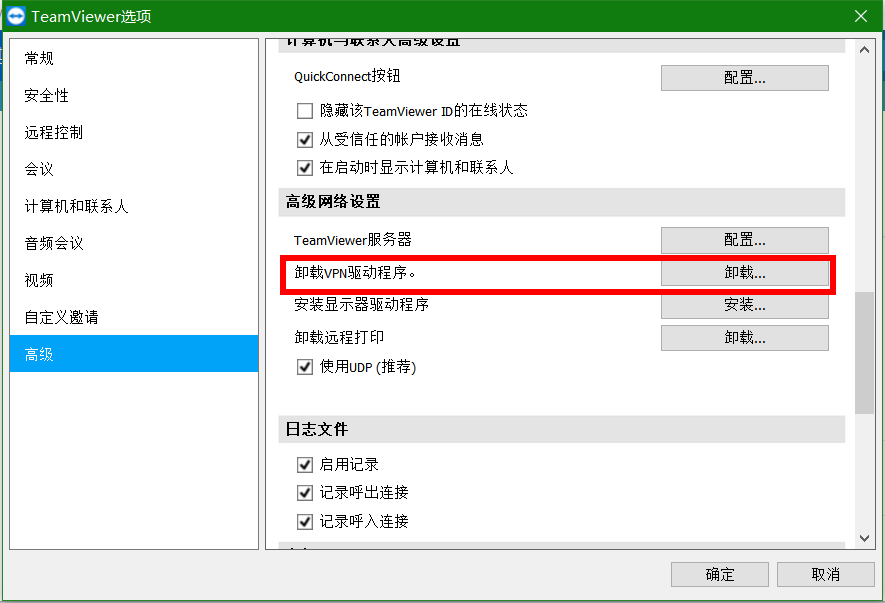
TeamViewer VPN性能优化技巧
如何提升VPN连接的速度和稳定性
- 选择合适的服务器位置:选择离你物理位置较近的服务器进行连接,可以显著降低延迟和提高速度。如果TeamViewer VPN允许选择服务器,尽量选择负载较低且地理位置接近的服务器。
- 限制带宽使用:减少非必要的网络活动,如大规模的数据下载或在线视频流,这可以帮助减轻VPN连接的负担,从而提高速度和稳定性。
- 调整加密级别:虽然更强的加密提供更好的安全性,但也可能降低连接速度。根据你的安全需求和性能需求调整加密设置,尽量找到二者之间的平衡点。
配置网络以优化VPN性能
- 使用有线连接:尽可能使用有线网络连接代替无线连接,因为有线连接通常提供更稳定和更快的网络速度。无线连接可能受到信号弱、干扰多等因素的影响。
- 优化路由器设置:确保你的路由器或网络硬件设置得当,包括更新固件到最新版本以及优化QoS(服务质量)设置,优先处理VPN流量。
- 关闭不必要的应用和服务:在使用VPN时,关闭不需要的后台应用和服务,尤其是那些可能占用大量带宽的应用(如自动更新服务和同步应用)。这可以释放网络资源,提高VPN连接的效率。
TeamViewer VPN设置后如何确认已成功激活?
在TeamViewer中启用VPN后,可以通过查看TeamViewer的状态栏中的VPN指示器来确认VPN是否已激活。如果指示器显示为绿色,表示VPN功能已成功启用并处于活动状态。
TeamViewer VPN连接断开,应如何快速重新连接?
如果TeamViewer的VPN连接意外断开,可以尝试重新启动TeamViewer软件,并重新从VPN部分建立连接。此外,检查网络稳定性也是必要的,因为不稳定的网络是导致VPN断开的常见原因。
使用TeamViewer VPN访问企业资源时需要哪些额外设置?
访问企业资源时,除了基本的VPN连接设置外,可能需要配置额外的网络参数,如特定的IP地址范围或端口转发规则。这些设置通常需要与企业的IT部门协作完成,以确保符合企业的网络安全政策。