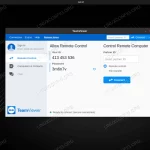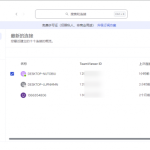要在TeamViewer中使用代理,首先打开TeamViewer,然后选择“额外”菜单中的“选项”。在“常规”选项卡下,找到并勾选“使用代理服务器”,然后输入代理服务器的地址和端口。最后,如果需要用户名和密码,也填写这些信息,点击“确定”保存设置。

TeamViewer代理配置指南
开启TeamViewer的代理设置
- 访问选项面板:首先,启动TeamViewer下载好的软件。在软件的主界面上,找到并点击顶部菜单中的“额外”选项,然后在下拉菜单中选择“选项”来打开设置面板。
- 启用代理服务器:在选项面板中,点击左侧菜单的“常规”选项卡。在常规设置中,找到“网络设置”部分,勾选“使用代理服务器”这一选项,以启动代理服务器的配置。
- 配置代理类型:在启用代理服务器后,你可以选择合适的代理类型(如HTTP、HTTPS或SOCKS)。TeamViewer提供了多种代理类型的支持,根据你的代理服务或网络环境选择合适的类型。
填写代理服务器信息
- 输入代理地址和端口:在勾选“使用代理服务器”并选择代理类型后,你需要在下方输入代理服务器的地址和端口号。确保输入的信息准确无误,以避免连接失败。
- 添加认证信息:如果你的代理服务器需要身份验证,还需要提供用户名和密码。在相应的字段中填入正确的认证信息,确保账号权限足以通过代理服务器的验证。
- 保存并测试设置:填写完所有必要的代理信息后,点击“确定”保存设置。之后,可以通过TeamViewer的“高级连接设置”来测试代理设置是否成功,确保能通过代理服务器正常连接到TeamViewer的服务。
设置TeamViewer以通过代理连接
选择合适的代理服务器
- 确定代理服务器的类型:选择合适的代理服务器首先要确定你需要哪种类型的代理,例如HTTP、HTTPS或SOCKS。不同类型的代理服务器在处理数据和连接方式上有所差异,选择应根据你的具体需求和安全要求来决定。
- 考虑代理的地理位置:代理服务器的地理位置对连接速度有显著影响。选择地理位置接近你或目标服务器的代理可以减少延迟,提高连接速度和稳定性。
- 验证代理的可靠性和安全性:确保代理服务器来自可信的供应商,并提供稳定和安全的服务。可通过在线评价、推荐或测试服务来评估代理的质量和信誉。
输入代理服务器详细信息
- 输入代理的IP地址和端口号:在TeamViewer的代理设置中,准确输入代理服务器的IP地址和端口号。这是连接代理服务器的基础,任何错误都可能导致连接失败。
- 配置代理认证信息:如果代理服务器需要认证,你必须输入正确的用户名和密码。这些信息通常由代理服务提供商在你注册或购买服务时提供。
- 测试代理连接:配置完所有代理信息后,使用TeamViewer的连接测试功能来验证代理设置。这可以确保所有配置正确,且代理服务器能够正常工作。
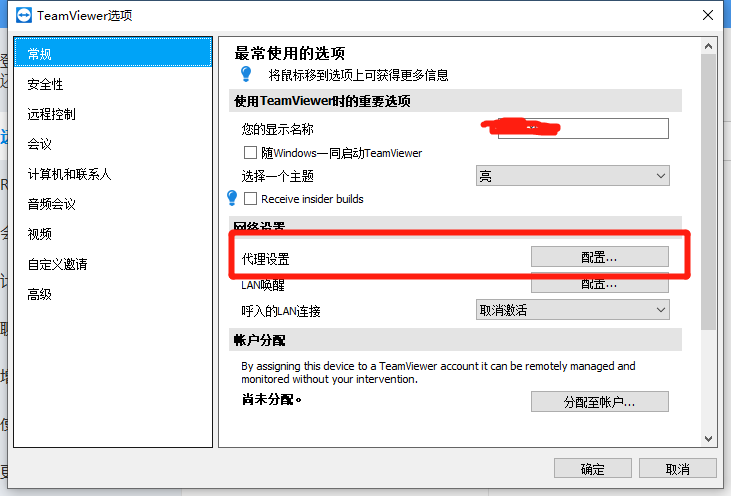
TeamViewer如何使用具体的代理类型
配置HTTP代理
- 选择代理类型:在TeamViewer的“选项”中,进入“常规”选项卡下的“网络设置”部分,从代理类型中选择“HTTP”。这是最常见的代理类型,适用于基本的网络请求。
- 输入HTTP代理信息:在代理类型选定为HTTP后,输入你的HTTP代理服务器的地址和端口。确保这些信息是准确的,以免影响后续的连接。
- 设置认证信息:如果你的HTTP代理服务器需要认证,还需要在TeamViewer设置中输入用户名和密码。认证是为了保证连接的安全性,避免未经授权的访问。
设置SOCKS代理
- 选择SOCKS版本:在代理类型选择“SOCKS”,并根据你的需要选择SOCKS版本(如SOCKS4或SOCKS5)。SOCKS5相较于SOCKS4在安全性和功能性上有所提升,支持更复杂的认证方法和更好的性能。
- 输入SOCKS代理详情:填入SOCKS代理的服务器地址和端口。这些信息通常由代理服务提供商提供,需要正确无误地填写以确保连接的成功。
- 配置高级设置:如果使用SOCKS5,你可能需要配置额外的认证信息或选择代理服务器支持的具体协议。在TeamViewer中,这些设置可以在代理配置页面详细调整。
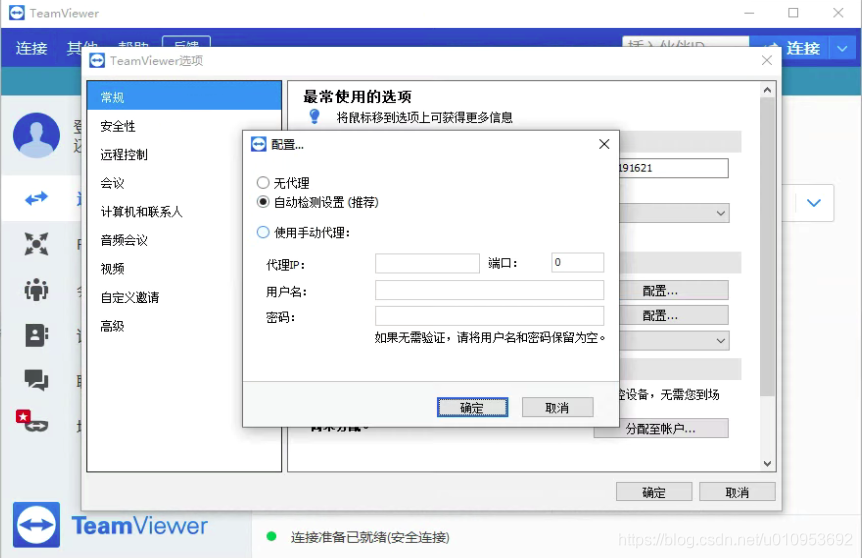
解决TeamViewer代理连接问题
检查代理服务器响应
- 验证代理服务器在线状态:首先确认代理服务器是否在线并可访问。使用命令行工具如ping或telnet来测试代理服务器的响应时间和可达性,确保服务器没有宕机或网络连接问题。
- 检查代理延迟和丢包情况:代理服务器的响应速度过慢或存在丢包现象也会影响TeamViewer的使用。使用网络监控工具检查数据传输的质量,如延迟和丢包率。
- 审查代理服务器日志:查看代理服务器的访问日志,确认是否有来自TeamViewer的请求记录。这可以帮助确定连接问题是在代理端还是客户端。
代理设置错误常见解决方法
- 重新输入代理设置:检查并重新输入所有代理设置信息,包括服务器地址、端口号、用户名和密码。确保没有输入错误,如空格、拼写错误或不正确的协议类型。
- 更新代理协议和端口配置:某些代理服务器可能会更改端口或协议。确认当前使用的代理设置是否与服务提供商提供的最新配置相匹配。
- 联系技术支持获取帮助:如果经过上述步骤后问题仍未解决,考虑联系TeamViewer的技术支持或代理服务提供商的客服,以获取更专业的帮助和指导。
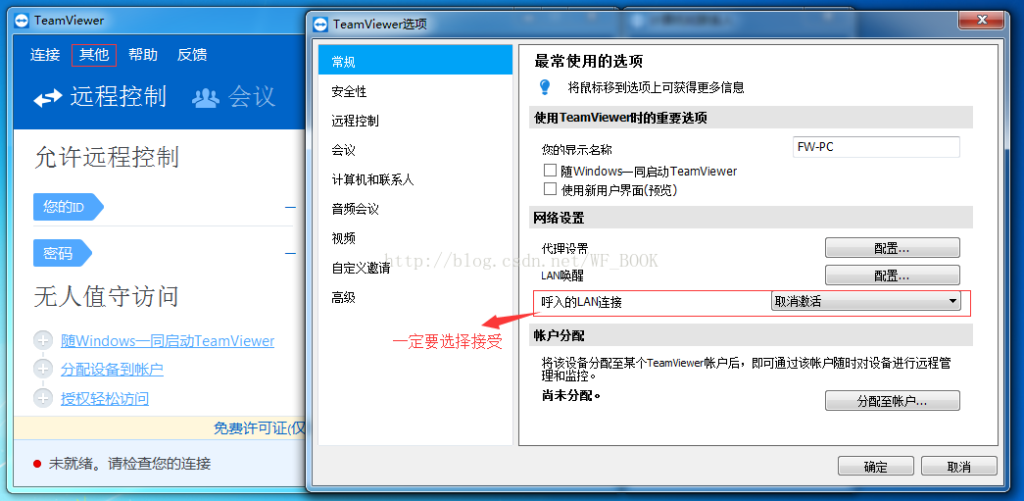
TeamViewer代理配置的安全建议
确保代理服务器的安全性
- 选择信誉良好的代理服务提供商:选择已知且信誉良好的代理服务提供商是确保网络安全的第一步。这些服务提供商通常会提供更高级的安全措施和持续的支持。
- 定期更新代理服务器软件:确保代理服务器的软件始终保持最新。软件更新可以修复已知的安全漏洞,防止潜在的安全威胁利用这些漏洞攻击你的系统。
- 使用安全的连接协议:在配置代理服务器时,优先选择支持加密的代理协议,如SOCKS5或HTTPS代理,这些协议可以在传输数据时提供加密,保护数据不被窃听或篡改。
使用认证的代理服务器
- 启用代理认证:在TeamViewer的代理设置中启用认证选项,确保所有通过代理服务器的连接都必须进行用户名和密码验证。这一措施可以防止未授权用户访问代理服务。
- 使用强密码策略:为代理服务器设置复杂且难以猜测的密码,避免使用默认或简单密码。强密码可以大幅度提高账户的安全性。
- 限制代理访问权限:合理配置代理服务器的访问权限,仅允许特定的IP地址或用户组访问代理服务。这可以有效减少潜在的不安全因素,增强整体网络安全。
TeamViewer如何自动检测系统代理设置?
TeamViewer 可以配置为自动检测系统的代理设置。在“选项”菜单中,选择“常规”选项卡,在“网络设置”部分,选择“自动检测设置”。这样,TeamViewer将尝试使用操作系统当前使用的代理设置。
在TeamViewer中手动设置代理后如何验证其是否有效?
配置完代理后,点击“高级设置”下的“测试连接”按钮来验证设置。如果配置正确,TeamViewer将能成功连接到其服务器;如果失败,会显示错误信息,提示需要检查代理设置。
如果TeamViewer代理设置失败,应采取哪些步骤排查问题?
首先,确认代理服务器信息是否准确无误,包括服务器地址、端口号及必要的登录凭证。其次,检查网络连接是否正常,并确保代理服务器没有防火墙或安全软件阻止TeamViewer的连接。如问题仍未解决,尝试联系网络管理员或代理服务提供商获取帮助。