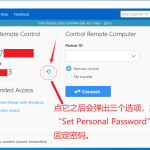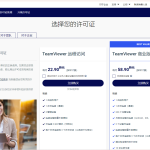TeamViewer 是一款远程访问、控制和协作软件,允许用户通过互联网远程连接到其他计算机或设备,以进行支持、会议、办公和协作等。它支持跨平台使用,包括Windows、Mac、Linux、iOS和Android系统。此软件广泛用于IT管理和远程助理服务。
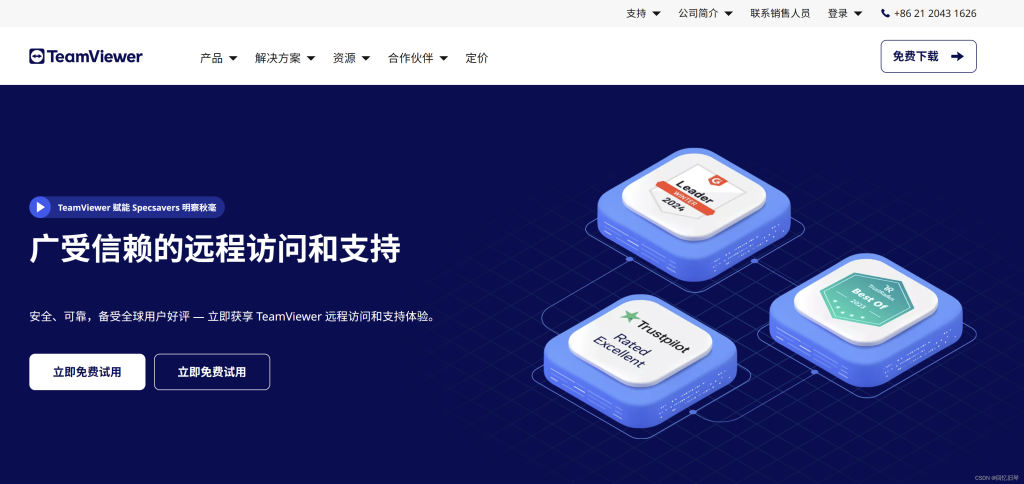
TeamViewer的基本功能介绍
如何使用TeamViewer进行远程控制
- 安装和启动: 首先,在两台设备上下载并安装TeamViewer软件。启动程序后,每台设备都会生成一个唯一的ID和密码。
- 建立连接: 在控制端,输入需要控制的远程设备提供的ID和密码。点击“连接至合作伙伴”,然后输入密码,即可开始远程控制。
- 远程操作: 一旦连接建立,你可以像操作自己的电脑一样,远程控制另一台电脑。支持远程重启、安全文件传输、实时聊天等功能。
TeamViewer会议和协作工具概览
- 视频会议功能: TeamViewer提供了视频会议功能,用户可以启动或加入在线会议,支持屏幕共享、视频通话、以及多人同时参与。
- 白板工具: 在会议中,TeamViewer的白板工具允许参与者共同注释或画图,非常适合远程教学或团队协作讨论。
- 文件共享与传输: 会议期间,参与者可以方便地共享和传输文件。这使得协作更为高效,特别是在处理项目文件或演示文稿时。
安装TeamViewer的步骤
TeamViewer的下载和安装流程
- 访问官方网站: 首先,访问TeamViewer的官方网站。在首页上找到“下载”按钮,点击进入下载页面。
- 选择合适的版本: 根据你的操作系统(如Windows, macOS, Linux等)选择相应的下载版本。TeamViewer还提供移动应用版本,可在iOS和Android设备上使用。
- 安装软件: 下载相应的安装文件后,双击文件开始安装。过程中,系统可能会要求你选择安装类型(个人/非商业用途或商业用途)和具体的安装选项。按提示完成安装,安装完成后启动程序。
如何在不同操作系统上配置TeamViewer
- Windows系统配置: 在Windows系统中,安装完TeamViewer后,程序通常会自动配置所有必要的设置。你可以通过主界面访问“选项”进行详细配置,例如设置无人值守访问、调整连接质量优先级等。
- macOS系统配置: 在macOS上,除了基本的安装流程,可能还需要在“系统偏好设置”中调整安全性和隐私设置,以允许TeamViewer控制你的设备。确保在“隐私”标签下的“辅助功能”中勾选TeamViewer。
- Linux系统配置: Linux用户需要根据所用发行版(如Ubuntu, Fedora等)下载对应的安装包(.deb或.rpm)。安装后,同样可以在TeamViewer的设置中调整参数,以满足特定的使用需求。对于大多数Linux发行版,TeamViewer的功能和在Windows或macOS上类似,但要确保系统的防火墙设置不会阻止TeamViewer的端口。
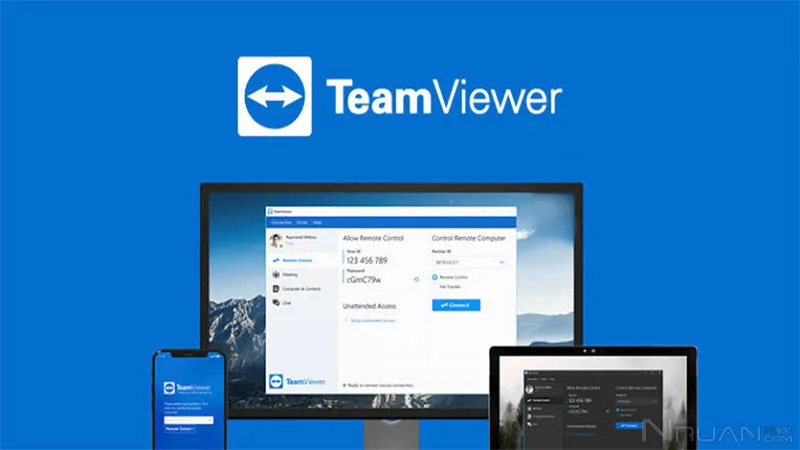
TeamViewer的安全特性
TeamViewer中的加密和安全协议
- 端对端加密: TeamViewer使用RSA 2048公钥/私钥交换和AES (256位) 会话加密,确保远程连接和数据传输的安全性。这种端到端的加密技术意味着只有通信双方能解密传输的数据。
- 两因素认证(2FA): 为了提高账户的安全性,TeamViewer支持两因素认证。当你尝试登录你的TeamViewer账户时,除了需要密码,还需要输入从手机应用(如Google Authenticator)生成的一次性验证码。
- 黑名单和白名单: TeamViewer允许用户设定黑名单和白名单,控制哪些设备可以或不能访问你的设备。这可以通过TeamViewer的“选项”菜单中的“安全”选项卡来配置。
如何设置安全的TeamViewer连接
- 设置强密码: 确保为TeamViewer设置一个强大且独特的密码,包含大写字母、小写字母、数字和特殊字符。避免使用常见或易于猜测的密码。
- 限制访问权限: 在允许他人连接到你的设备之前,可在TeamViewer中设置访问权限。例如,你可以限制远程控制、文件传输或其他特定功能,以控制远程用户可以执行的操作。
- 定期审查会话日志: TeamViewer提供会话日志功能,记录每次远程会话的详细信息。定期检查这些日志可以帮助你监控所有远程访问活动,并及时发现任何异常行为。
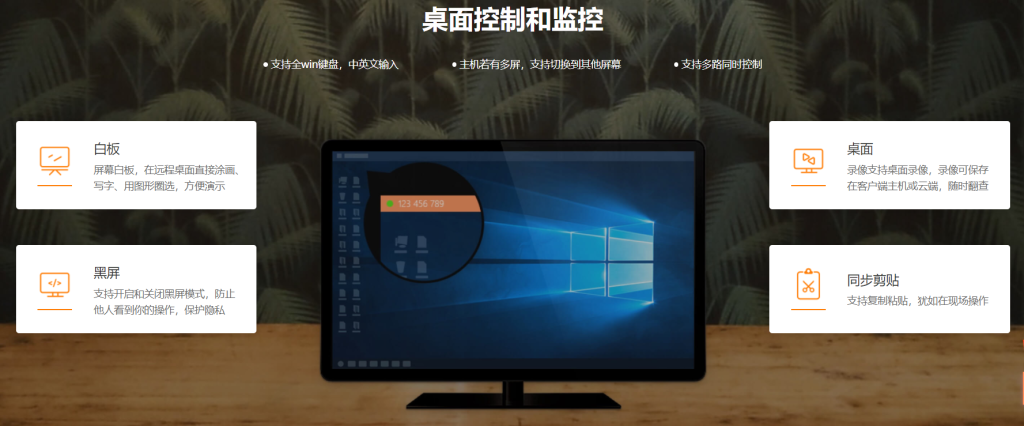
TeamViewer的高级使用技巧
使用TeamViewer进行远程文件传输
- 启动文件传输功能: 在TeamViewer会话中,可以直接通过“文件传输”选项来启动文件的传递。这一选项可以在会话窗口的顶部工具栏中找到,允许你从本地计算机向远程计算机,或反向传输文件。
- 拖放文件: 除了使用文件传输对话框,TeamViewer还支持拖放功能。你可以简单地将文件从本地计算机的文件夹拖到远程桌面窗口中,以实现快速便捷的文件传输。
- 使用文件传输的设置: 在进行文件传输前,可以在TeamViewer的选项中调整相关设置,比如设置传输速度的优先级或配置数据传输的加密级别,以适应不同的网络环境和安全需求。
TeamViewer快捷键和命令行操作
- 快捷键使用: TeamViewer支持多种快捷键,以提高操作效率。例如,Ctrl+Alt+Del 可以发送Ctrl+Alt+Delete命令到远程系统,而Ctrl+T 则会开启新的远程控制标签页。
- 命令行操作: 对于高级用户,TeamViewer允许通过命令行界面(CLI)执行操作。这使得用户可以快速启动会话、管理联系人列表或配置其设置,而无需通过图形用户界面。
- 自定义快捷键: TeamViewer允许用户自定义快捷键,以适应个人使用习惯。在TeamViewer的“选项”菜单中,可以找到“高级设置”部分,用户可以在此配置个性化的键盘快捷方式,以优化其远程操作体验。

解决TeamViewer连接问题
常见的TeamViewer连接错误及解决方法
- 错误代码:WaitForConnectFailed:这通常是由于网络连接问题导致的。检查网络连接,确保无线或有线网络稳定,并尝试重新启动路由器或调整防火墙设置以允许TeamViewer通信。
- 错误消息:Not Ready. Please check your connection:这表示TeamViewer无法连接到其服务器。首先确保你的互联网连接是活动的,然后检查是否有任何安全软件阻止TeamViewer访问网络。
- Partner Could Not Be Contacted at the Given Network Address:确保输入的ID正确无误,并且远程设备已开启且运行TeamViewer。如果问题持续存在,请让对方检查他们的网络设置,特别是DNS配置和端口3389是否开放。
如何优化TeamViewer的性能和速度
- 调整TeamViewer视频质量设置:在TeamViewer的“选项”中,可以根据网络条件调整视频质量。选择“优化速度”选项可以降低视觉质量,从而加快连接速度,尤其在带宽较低的环境中效果显著。
- 关闭背景应用程序:在使用TeamViewer时,关闭不必要的应用程序,特别是那些消耗大量带宽和系统资源的应用程序,如在线视频流或大型文件下载,以减少网络和处理器负载。
- 使用有线连接:尽可能使用有线网络连接而不是无线连接,因为有线连接通常提供更稳定和更快的网络速度,这对于提高TeamViewer的性能和响应速度非常重要。
TeamViewer如何确保用户数据的安全性?
TeamViewer使用端对端加密技术(RSA 2048位公钥和AES 256位会话密钥加密)来保护所有的数据传输,确保无法被中途截取。此外,还支持两因素认证和黑白名单功能,增强账户和设备的安全性。
为什么TeamViewer连接会失败?
连接失败可能由多种原因引起,包括网络问题、软件配置错误或防火墙设置阻止。检查网络连接是否稳定,确认TeamViewer设置正确配置,同时确保任何防火墙或安全软件允许TeamViewer流量通过。
TeamViewer的主要用途是什么?
TeamViewer主要用于远程控制、桌面共享和在线会议。它使用户可以远程访问和管理不同地点的电脑或服务器,进行技术支持或协作,无论他们身处何地,都能进行有效沟通和数据交换。