要使用TeamViewer进行远程控制,请按照以下步骤操作:
1. 在两台电脑上下载并安装TeamViewer软件。
2. 打开软件,获取“您的ID”和“密码”。
3. 在要控制的电脑上输入对方的ID,点击“连接”。
4. 输入对方提供的密码,即可开始远程控制。
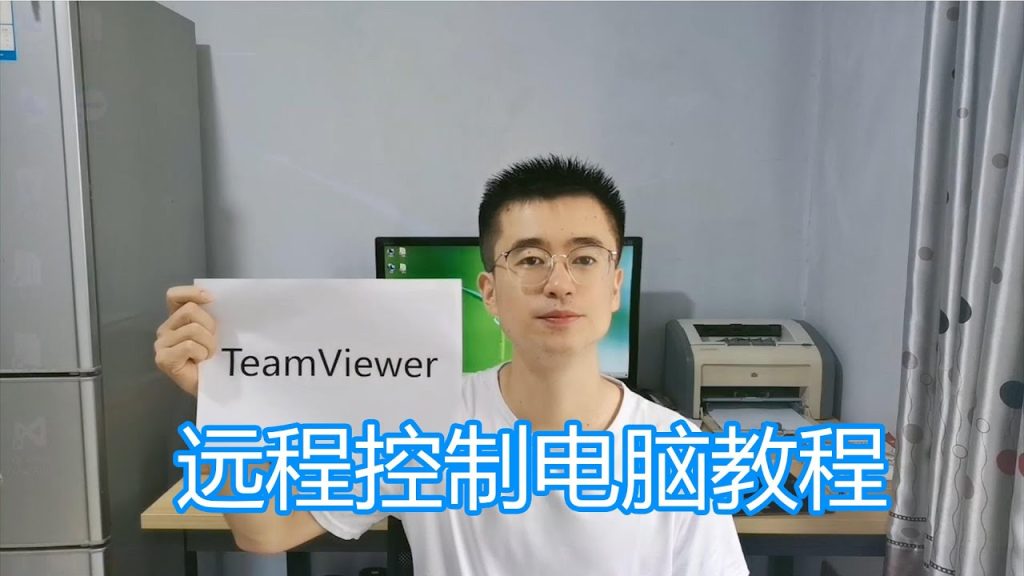
下载和安装TeamViewer
选择合适的版本
- 确定操作系统兼容性:首先,确认你的设备操作系统。TeamViewer支持Windows、MacOS、Linux、iOS和Android。选择与你的设备兼容的版本是首要步骤。
- 选择版本类型:TeamViewer提供个人版和商业版。个人版免费,适合非商业用途;商业版则提供全面的功能,适合企业用户,并根据功能多少分为不同的付费等级。
- 官网下载:访问TeamViewer官方网站,选择合适的版本下载。官网会提供最新的软件版本和安全更新,确保软件功能和安全性。
完成安装过程
- 启动安装文件:下载文件通常是.exe(Windows)或.dmg(Mac)格式。下载后,双击文件开始安装。Linux用户可能需要通过命令行安装。
- 选择安装选项:安装向导会提供多个选项,如接受许可协议、选择安装类型(默认或自定义)和安装目录。自定义安装允许用户选择具体需要安装的功能,如VPN功能。
- 完成安装并启动软件:按照指示完成安装。安装结束时,可以选择立即启动TeamViewer。首次启动时,软件可能会提示你设置初始偏好设置,如默认的远程控制权限和连接密码。
设置TeamViewer
配置基本选项
- 调整连接设置:打开TeamViewer后,进入“选项”或“设置”菜单。在“常规”部分,你可以设置TeamViewer的启动行为,例如是否随系统启动以及是否显示欢迎屏幕。
- 设定远程控制参数:在“远程控制”设置中,可以配置质量偏好,如调整显示品质以适应低带宽条件,或者启用硬件加速来提高性能。此外,可以设置远程会话的密码保护等级,增强安全性。
- 定制高级设置:高级用户可进入“高级”设置来配置网络设置,如代理服务器和端口设置。同时,可以设置团队账户,方便管理多个用户或设备的权限和活动。
设置无人值守访问
- 启用无人值守访问:在TeamViewer的主界面中,选择“连接”菜单下的“无人值守访问”选项。按照向导步骤,你将被引导创建一个TeamViewer账户或登录现有账户。
- 设置设备密码:为确保无人值守访问的安全,系统会要求你为设备设置一个强密码。选择一个包含数字、大小写字母和特殊字符的复杂密码,并妥善保存。
- 管理设备与组:通过TeamViewer账户,你可以添加并管理多个设备,将它们分组便于管理。这一功能特别适用于需要远程管理多台设备的IT管理员或技术支持团队。
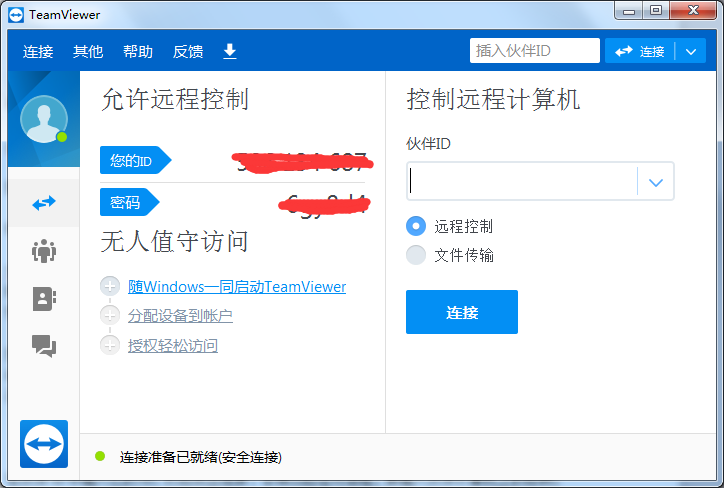
建立远程连接
输入对方的ID和密码
- 获取对方的ID:要远程连接到另一台设备,首先需要获得该设备在TeamViewer上的唯一ID号。此ID通常由设备的TeamViewer客户端在主界面显示。
- 输入ID进行连接:在你的TeamViewer客户端的“控制远程计算机”区域输入对方的ID。确保ID正确无误,以避免连接错误。
- 请求对方的密码:在输入ID后,你将被提示输入密码。这个密码是由远程端设定,可能为一次性密码或固定密码,确保已经从对方处获得。
处理连接问题
- 检查网络连接:如果连接失败,首先检查你和对方的网络连接是否稳定。TeamViewer需要稳定的互联网连接来建立和维护远程会话。
- 确认版本兼容性:确保双方使用的TeamViewer版本兼容。如果一方使用的是过时的版本,可能需要升级到最新版本以确保功能的完整性和安全性。
- 解决常见错误消息:如果遇到错误消息,如“未就绪,请检查您的连接”,尝试重启TeamViewer或整个设备,清除本地DNS缓存,或暂时禁用防火墙和杀毒软件,看看是否能解决问题。
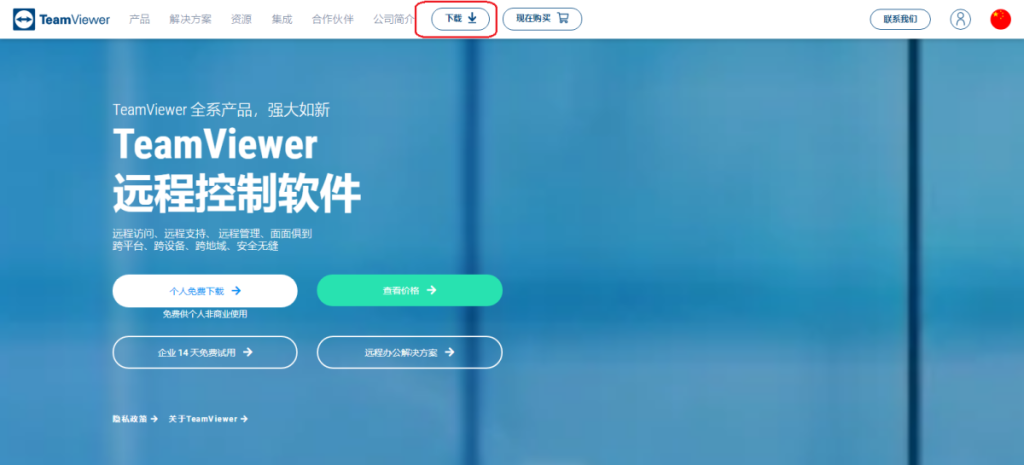
控制远程电脑
使用远程桌面功能
- 启动远程会话:在TeamViewer中输入对方的ID和密码后,点击“连接到合作伙伴”,你将看到对方电脑的桌面显示在你的TeamViewer窗口中。这标志着远程会话的开始。
- 操作远程桌面:一旦连接,你可以像操作自己的电脑一样进行操作。可以打开文件、运行程序、更改设置等。远程桌面功能提供了几乎所有的本地操作权限。
- 调整视图设置:如果远程桌面的显示不符合你的需求,可以调整视图设置,如分辨率和屏幕大小。TeamViewer还允许你选择全屏模式,以更好地模拟实际使用环境。
访问和传输文件
- 使用文件传输功能:TeamViewer提供了一个“文件传输”选项,允许你在本地计算机和远程计算机之间传输文件。你可以发送文件或文件夹,或从远程系统下载文件。
- 拖放文件:在某些版本的TeamViewer中,你还可以直接通过拖放文件到TeamViewer窗口来快速传输文件。这种方法简单快捷,适合传输小文件。
- 访问远程系统的驱动器:如果你需要频繁访问远程计算机上的大量文件,可以通过TeamViewer设置远程计算机的驱动器映射到你的系统。这样,远程设备上的文件和文件夜就像是本地存在一样,便于管理和访问。
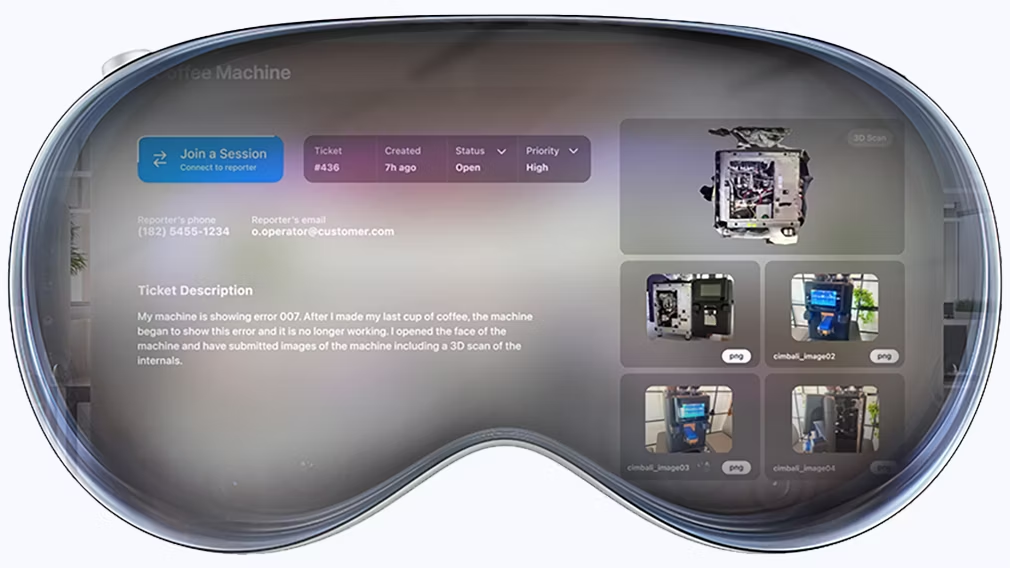
使用TeamViewer的高级功能
会议和演示
- 设置和启动会议:在TeamViewer中,选择“会议”选项来创建一个新的会议。你可以设定会议的日期和时间,并生成一个会议ID,邀请参与者通过这个ID加入会议。
- 分享屏幕和文件:在会议中,你可以分享自己的屏幕给所有参与者,使其能够看到你的操作和演示。此外,TeamViewer支持实时文件共享,方便在会议中分发文档或演示材料。
- 使用白板和聊天功能:会议期间,使用白板功能进行标注和解释,增强交互性。TeamViewer还提供了文本聊天、语音和视频通话功能,以便与参与者进行更有效的沟通。
远程唤醒功能
- 配置BIOS/UEFI设置:要使用远程唤醒功能,首先确保目标计算机的BIOS或UEFI设置中启用了WOL(网络唤醒)。这通常在电源管理设置中调整。
- 设置TeamViewer:在TeamViewer的高级设置中,确保启用了“公共地址下唤醒”功能。此外,需要记录目标设备的MAC地址,因为发送唤醒信号时需要用到。
- 从另一台设备唤醒:当需要唤醒远程设备时,从任何已安装TeamViewer且配置了远程唤醒功能的设备上,输入目标设备的TeamViewer ID和MAC地址,点击“唤醒”按钮即可远程启动该设备。
如何解决TeamViewer连接失败的问题?
首先检查你的网络连接是否稳定。确认双方设备的TeamViewer是否均已更新至最新版本。检查防火墙设置是否阻止了TeamViewer的连接。如果问题持续,尝试重启TeamViewer程序或整个设备。
如何在TeamViewer中设置无人值守访问?
在TeamViewer的主界面选择“连接”菜单下的“无人值守访问”选项。遵循向导来设置访问权限,包括创建一个TeamViewer账户和设置一个强密码。完成设置后,你可以在任何时候远程访问这台电脑,而无需远程端用户的干预。
TeamViewer的远程会议功能如何使用?
在TeamViewer中点击“会议”按钮,选择“预约会议”或“即时会议”。设置会议参数后,会生成一个会议ID。将这个ID与会议时间分享给参与者。参与者使用该ID加入会议,即可进行屏幕共享、视频通话等协作活动。
