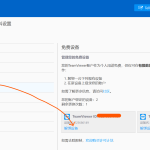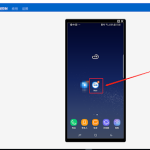是的,TeamViewer可以远程控制手机。您需要在手机上安装TeamViewer的移动应用版本,如TeamViewer QuickSupport,并在另一台设备上使用TeamViewer软件输入手机提供的ID来建立连接。这样就可以远程访问和控制手机了。
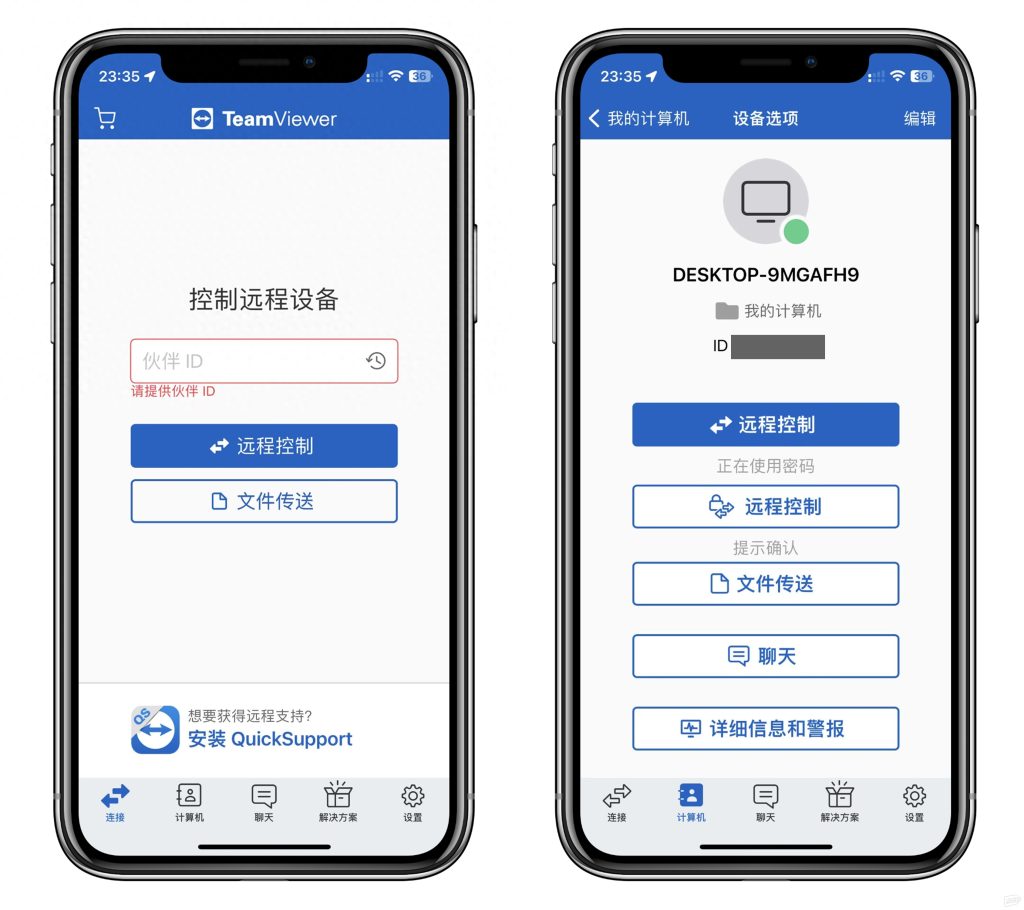
TeamViewer手机控制简介
TeamViewer移动应用功能概述
- 远程控制:TeamViewer移动应用允许用户通过其智能手机或平板电脑远程访问和控制其他设备,包括另一部手机、平板或电脑。这一功能特别适用于远程技术支持和访问家用或办公室设备。
- 文件传输:应用支持在连接的设备之间传输文件。用户可以方便地从手机传输照片、文档或其他文件到远程电脑上,或反向操作。
- 实时聊天:在远程会话期间,TeamViewer提供内置聊天功能,使得用户可以实时与远程设备的另一端用户交流,便于解决问题和共享信息。
支持的移动操作系统
- Android支持:TeamViewer为Android设备提供了全面的支持,用户可以从Google Play商店下载TeamViewer QuickSupport或TeamViewer Remote Control应用,实现对Android设备或从Android设备对其他系统的远程控制。
- iOS支持:iOS用户可以从Apple App Store下载TeamViewer的移动版本。虽然iOS平台的安全限制比Android严格,但TeamViewer仍能提供诸如屏幕共享、文件传输等基本远程控制功能。
- 跨平台兼容性:TeamViewer特别强调跨平台支持,无论是从PC控制手机,还是从手机控制PC或跨操作系统之间,如Android设备控制iOS设备等,TeamViewer都能提供稳定的连接和操作体验。
安装TeamViewer QuickSupport
如何在Android设备上安装
- 访问Google Play商店:在您的Android设备上,打开Google Play商店应用。使用搜索栏输入“TeamViewer QuickSupport”,找到应用程序。
- 下载并安装应用:从搜索结果中选择TeamViewer QuickSupport应用,点击“安装”按钮开始下载。安装完成后,应用图标会出现在您的设备主屏幕或应用列表中。
- 启动并配置应用:打开TeamViewer QuickSupport应用。初次启动时,可能会要求您授权某些权限,如访问设备状态等,以确保应用功能正常运作。按照屏幕上的指示完成设置,之后应用会显示一个唯一的ID号,用于远程连接。
如何在iOS设备上安装
- 访问Apple App Store:在您的iPhone或iPad上,打开App Store。在搜索框中输入“TeamViewer QuickSupport”并搜索。
- 下载并安装应用:在搜索结果中找到TeamViewer QuickSupport应用,点击“获取”,然后使用Face ID、Touch ID或输入Apple ID密码来开始下载安装过程。
- 启动并配置应用:安装完成后,在主屏幕找到并打开TeamViewer QuickSupport应用。初次使用时,应用可能会请求访问某些设备权限,例如通知和屏幕录制权限,这些是为了使远程操作者能够看到您的屏幕和发送通知。允许这些权限后,应用会提供一个连接ID,您需要将此ID提供给想要远程协助您的人。
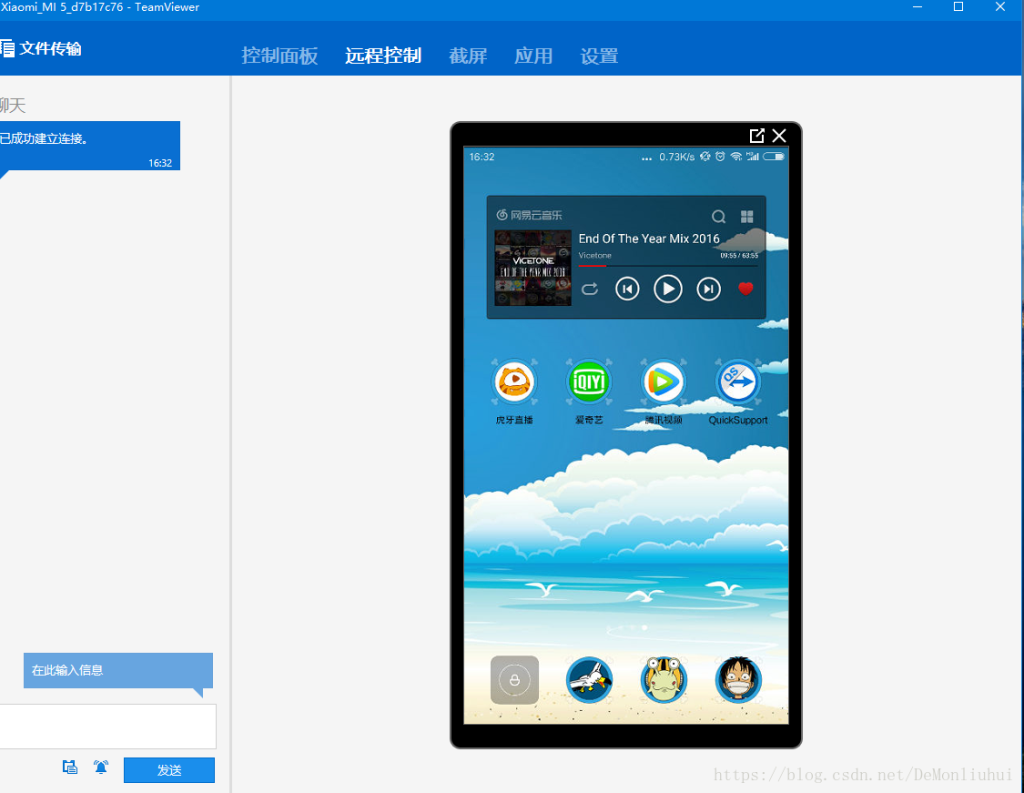
设置手机远程控制
配置Android设备以供远程访问
- 启用开发者模式:在Android设备上,首先需要启用开发者模式。前往设置 > 关于手机 > 软件信息,然后连续点击“构建号”7次,直到看到“您现在是开发者!”的提示。
- 允许USB调试:返回设置菜单中的开发者选项,找到并启用“USB调试”。这一步骤对于某些远程控制功能至关重要,尤其是在需要通过电脑对手机进行调试或安装应用时。
- 安装TeamViewer QuickSupport:下载并安装TeamViewer QuickSupport应用。启动应用后,根据指示赋予必要的权限,如屏幕叠加和其他访问权限。应用会显示一个ID,这是其他人用来远程连接到您设备的唯一标识。
配置iOS设备以供远程访问
- 安装TeamViewer QuickSupport:在您的iOS设备上打开App Store,搜索并安装TeamViewer QuickSupport。安装完成后打开应用。
- 允许权限和屏幕录制:在启动应用后,您需要允许几项权限,包括发送通知和访问屏幕录制功能。在“设置” > “控制中心” > “自定义控件”中添加屏幕录制,然后在TeamViewer QuickSupport应用中启动屏幕共享。
- 获取连接ID:配置完毕后,TeamViewer QuickSupport会提供一个ID。您将这个ID提供给远程帮助您的人,他们即可使用此ID通过其TeamViewer软件建立连接,并开始远程协助。
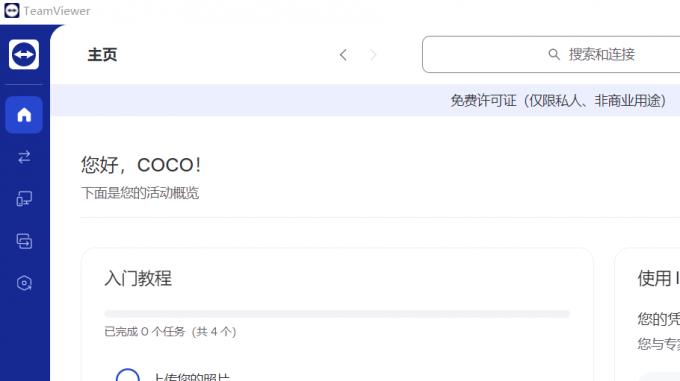
使用TeamViewer远程控制手机
开始和管理远程手机控制会话
- 获取连接权限:在目标手机上打开TeamViewer QuickSupport应用,并确保获得必要的权限。记录显示的ID号,并将其提供给将要控制该手机的用户。
- 建立连接:在另一端的设备上,打开TeamViewer软件或应用,输入先前获得的ID号,点击“连接”按钮。目标手机用户将收到一个提示,请求确认是否允许远程控制。
- 管理会话功能:一旦连接建立,远程用户可以进行各种操作,如查看屏幕、传输文件、发送消息等。会话中,主控端可以调整控制设置,如切换至高质量视图以便更清晰地查看目标设备屏幕内容。
使用TeamViewer传输手机文件
- 开启文件传输模式:在远程会话中,选择“文件传输”选项开始文件传输模式。这将允许你从远程设备或向远程设备传输文件。
- 选择文件进行传输:浏览要传输的文件,选择需要发送的文件或文件夹。你可以从手机传输文件至远程设备,或者从远程设备下载文件至手机。
- 监控传输进度和完成传输:启动文件传输后,可以实时监控传输的进度。文件传输完成后,确保在接收端检查文件是否完整无误。如果传输过程中出现中断,可以重新开始传输过程。
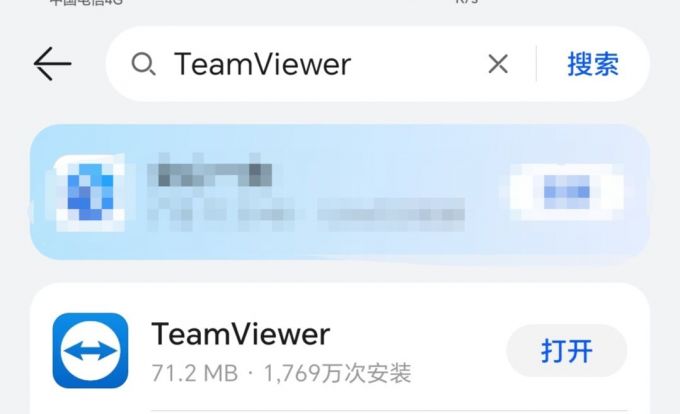
解决TeamViewer手机控制常见问题
处理连接失败的问题
- 检查网络连接:确保手机设备连接到稳定的互联网。无论是通过Wi-Fi还是移动数据,网络的稳定性对TeamViewer的性能至关重要。尝试重启路由器或切换到更稳定的网络环境。
- 更新TeamViewer应用:在手机和控制端的设备上检查TeamViewer应用是否是最新版本。过时的应用可能导致兼容性问题或功能限制,从官方渠道更新到最新版本通常可以解决这些问题。
- 重新启动应用和设备:如果连接依然失败,尝试完全关闭TeamViewer应用并重新开启,或者重启两端的设备。这可以清理潜在的内存冲突或应用错误,有助于恢复正常连接。
提高移动设备连接稳定性的技巧
- 关闭不必要的后台应用:运行太多后台应用会消耗设备的资源,可能影响TeamViewer的性能。关闭不需要的应用,以确保足够的内存和处理能力用于维持稳定的TeamViewer连接。
- 使用有线网络连接:尽可能使用有线网络连接,例如通过以太网适配器连接手机到路由器。对于不支持有线连接的设备,选择信号强且拥塞较少的Wi-Fi网络。
- 优化设备设置:在设备的电源管理设置中调整,确保在使用TeamViewer时不会自动进入睡眠模式或关闭Wi-Fi。在Android设备上,可以调整电池优化设置以防止应用在后台被限制。
TeamViewer如何在手机上进行设置以便远程控制?
首先,在手机上安装TeamViewer QuickSupport应用。打开应用后,授予必要的权限并记录显示的ID。提供此ID给远程用户,他们可以使用此ID通过TeamViewer连接到您的手机。
远程控制手机时,可以进行哪些操作?
使用TeamViewer远程控制手机时,可以查看和操作手机的屏幕,传输文件,访问应用程序,以及进行设置更改。此外,还可以通过聊天功能与手机用户进行通信。
使用TeamViewer远程控制手机是否安全?
是的,TeamViewer提供了多重安全措施来保护远程会话。这包括端到端加密、强制密码保护、以及可选的两因素认证。这些功能确保远程控制过程的安全和隐私。