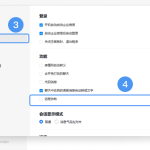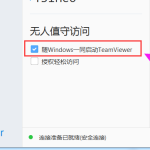要设置TeamViewer自动连接,首先在目标设备上设置无人值守访问密码。然后,在TeamViewer的“计算机和联系人”列表中保存目标设备的ID和密码。这样,每次点击该设备时,TeamViewer将自动使用预设的密码进行连接。

设置TeamViewer自动连接
配置无人值守访问密码
- 启动TeamViewer软件:在您希望远程访问的设备上打开TeamViewer,确保已登录您的账户。
- 设置密码:导航至“选项”菜单下的“安全”选项卡,在“个人密码(用于无人值守访问)”区域设置一个强密码。该密码应结合大小写字母、数字和特殊符号,以增强安全性。
- 启用无人值守访问:在相同页面,确认勾选了“允许来自LAN和互联网的连接”的选项,以启用无人值守访问。这允许在无需物理确认的情况下自动连接到该设备。
保存设备信息到“计算机和联系人”列表
- 添加设备:在TeamViewer主界面的“计算机和联系人”部分,点击“添加设备”按钮。输入希望自动连接的设备的TeamViewer ID。
- 存储密码:输入之前设定的无人值守访问密码,并选择保存密码选项。这样,每次选择该设备时,TeamViewer都会使用保存的密码自动建立连接。
- 组织设备列表:为便于管理,您可以将设备分组,并为每个组设置不同的权限和访问控制。这有助于在企业环境中管理大量设备,并确保每次连接都快速且高效。
优化TeamViewer自动连接的性能
调整连接偏好设置
- 选择适当的视频质量:在TeamViewer的“选项”菜单中找到“远程控制”设置,根据您的网络速度选择合适的视频质量。对于较慕网络,选择较低的分辨率和颜色深度以提高响应速度和减少卡顿。
- 调整带宽使用:在相同设置页中,调整“自定义设置”下的“优化速度”或“优化质量”选项。根据您的具体需求,选择优化速度以减少延迟,特别是在带宽较低的情况下。
- 启用硬件加速:如果您的设备支持,启用硬件加速可以大大提升图形渲染的效率,从而改善远程会话的整体性能。这一设置可以在“高级”选项中找到并进行调整。
网络条件优化建议
- 使用有线连接:尽可能使用有线网络连接代替无线连接。有线连接提供更稳定和可靠的网络速度,减少数据包丢失和连接中断的风险。
- 优化路由器设置:确保您的路由器或交换机配置正确,支持QoS(服务质量)设置。通过QoS,您可以为TeamViewer流量设置高优先级,确保远程控制活动不受其他网络活动的影响。
- 定期检查网络性能:使用网络监控工具定期检查您的网络性能,识别可能的瓶颈和问题。如果发现速度低于ISP(互联网服务提供商)承诺的带宽,考虑与ISP联系调整或升级服务。
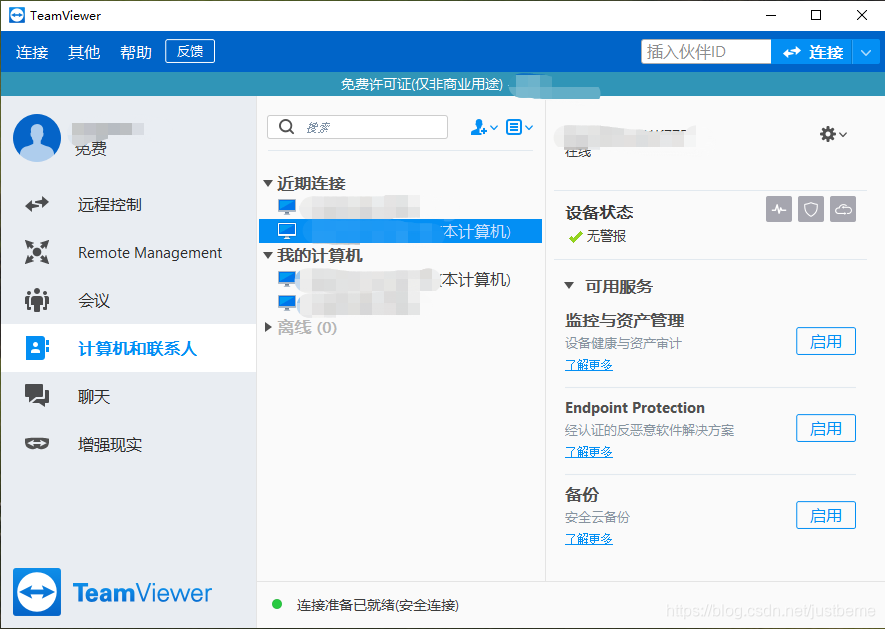
安全策略和自动连接
设定安全密码和访问控制
- 创建强密码: 为无人值守访问设置一个复杂的密码,包含大写字母、小写字母、数字和特殊符号。密码长度建议不少于12个字符。避免使用常见的密码组合或与个人信息相关的密码。
- 多因素认证 (MFA): 在可能的情况下,启用多因素认证增加一层额外的安全保障。即使密码被泄露,未经授权的用户也无法单凭密码访问系统。
- 定期更新密码: 定期更改访问密码,特别是在员工离职或其他关键安全事件后。这可以防止旧密码被滥用,确保只有当前授权人员可以访问系统。
监控和管理自动连接的安全性
- 使用访问日志审计: 定期检查TeamViewer的访问日志,跟踪所有入站和出站的连接。这可以帮助您识别任何可疑行为或未授权访问尝试。
- 配置连接通知: 设置TeamViewer在每次建立连接时发送通知至您的电子邮件或手机。这样,任何未授权的访问都会立即被发现,并可以迅速采取行动。
- 限制访问权限: 根据需要限制用户的访问权限,确保用户只能访问其需要工作的部分。例如,可以限制他们的访问时间,或者只允许从特定的IP地址访问。
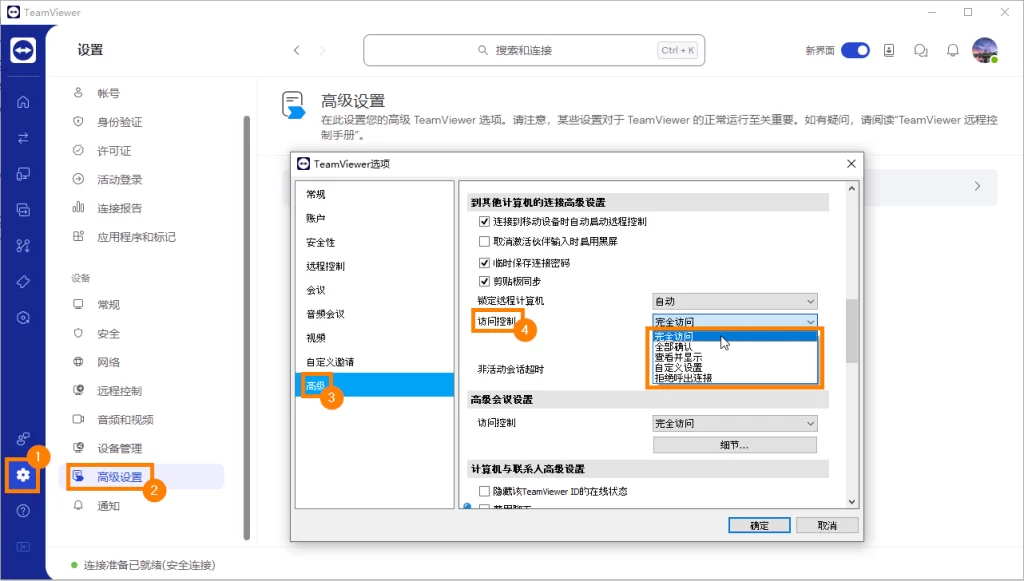
使用TeamViewer自动连接进行远程监控
设置远程监控的自动启动
- 配置无人值守访问: 在需要监控的每台设备上配置TeamViewer的无人值守访问。这包括设置一个强大的密码,以确保无需人工干预即可自动连接。
- 启用自动启动: 在TeamViewer中设置程序随系统启动而自动运行。这确保了即使设备重新启动后,监控服务也能自动继续进行。
- 使用管理控制台: 利用TeamViewer的管理控制台进行集中管理,设置所有设备的自动连接参数,并确保所有设备的TeamViewer都配置为自动接受来自已认证账户的连接请求。
实例:使用自动连接监控IT基础设施
- 持续性能监控: 在关键的服务器和网络设备上使用TeamViewer进行实时性能监控。配置自动连接以持续检测CPU使用率、内存占用、磁盘活动及网络流量,及时发现性能瓶颈或异常。
- 远程系统维护: 使用TeamViewer自动连接功能定期执行系统维护任务,如更新软件、修复系统错误或重新配置服务器。这有助于保持系统的最优状态,减少物理访问需求。
- 安全和合规性检查: 定期使用TeamViewer远程连接检查安全配置和合规性措施是否得到妥善实施。自动连接允许快速响应安全警报,实施必要的安全补丁或调整配置以符合新的合规要求。
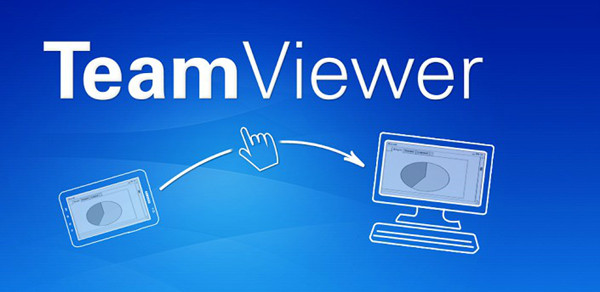
故障排除TeamViewer自动连接问题
诊断常见的连接失败原因
- 网络问题: 检查网络连接是否稳定,包括互联网速度和网络延迟。使用网络诊断工具检查是否存在网络拥堵或连接不稳定问题。
- 软件配置错误: 确认TeamViewer的配置设置正确,包括确保无人值守访问的密码和ID正确无误。检查TeamViewer是否设置为在系统启动时自动启动,并且允许从任何位置接入。
- 防火墙或安全软件阻塞: 防火墙和安全软件可能会阻止TeamViewer连接。检查安全设置,确保TeamViewer的网络流量未袭阻塞,并且相关端口(默认为TCP 5938端口)开放。
解决自动连接中断和延迟问题
- 优化网络设置: 如果经常遇到延迟或连接中断问题,尝试使用有线连接以提高网络稳定性。此外,调整路由器或交换机的QoS设置,为TeamViewer流量提供优先权。
- 调整TeamViewer的性能设置: 在TeamViewer中调整质量和速度的平衡,降低视觉效果以改善连接速度。在“选项”->“远程控制”中设置“优化速度”以减少延迟。
- 重启设备和软件: 有时简单的重启操作能解决连接问题。重启TeamViewer软件和相关设备,包括路由器和计算机,以清除可能导致连接问题的临时错误或缓存问题。
TeamViewer自动连接时如何确保连接安全?
确保TeamViewer自动连接的安全,需要设置一个强大的无人值守访问密码,并考虑启用两因素认证。此外,定期更新密码和监控访问日志,以防止未授权的访问。
TeamViewer自动连接可以定制吗?
是的,TeamViewer允许用户定制自动连接的各种设置,包括启动时自动运行TeamViewer、设定自动连接的目标设备及其密码。用户还可以通过管理控制台集中管理这些设置,适用于需要管理多台设备的环境。
在TeamViewer中如何解决自动连接失败的问题?
解决自动连接失败的问题首先要检查网络连接是否稳定,然后确保TeamViewer设置正确,包括密码和访问权限。如果问题持续存在,更新TeamViewer到最新版本或重新安装可能有助于解决兼容性和技术故障。