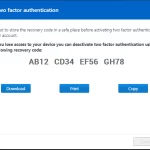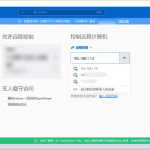要使用TeamViewer的Mac版,首先从TeamViewer官网下载Mac版本并安装。启动程序后,设定一个个人密码以便远程访问。在“远程控制”选项卡中输入对方的ID来建立连接。确保在Mac的“系统偏好设置”中授予TeamViewer相应的访问权限。
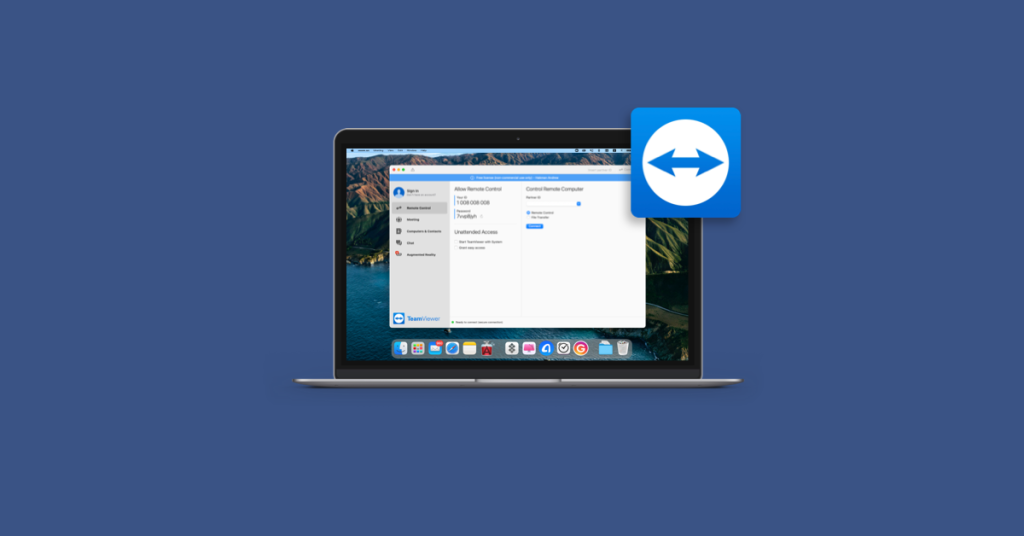
TeamViewer MAC版的基本安装过程
如何下载和安装TeamViewer MAC版
- 访问官方网站: 打开浏览器,访问TeamViewer的官方网站(cn-teamviewer.com)。在首页选择“下载”选项,然后选择适用于Mac的版本。
- 下载安装文件: 在下载页面,根据您的Mac系统版本选择相应的下载链接。点击下载,等待安装文件下载完成。
- 开始安装程序: 下载完毕后,双击.dmg文件,打开安装器。拖动TeamViewer图标到“应用程序”文件夹中完成安装。
设置TeamViewer以供首次使用
- 启动TeamViewer下载好的应用程序: 安装完成后,打开“应用程序”文件夹,找到TeamViewer并双击启动。
- 配置基本设置: 在首次启动时,TeamViewer可能会请求您选择使用目的(商业用途、个人用途或两者兼用)。选择适合您需求的选项。
- 设定密码和访问控制: 在“选项”或“首选项”菜单中,设置一个固定的密码,用于远程连接时的身份验证。此外,检查并调整安全设置,如IP白名单和黑名单,以增加账户的安全性。
在MAC上配置TeamViewer的远程控制
启动和连接远程会话的步骤
- 打开TeamViewer应用: 首先,确保TeamViewer已正确安装在您的Mac上。通过“应用程序”文件夹找到TeamViewer图标并双击打开。
- 输入合作伙伴的ID: 在TeamViewer界面中,输入您想要连接的远程设备的TeamViewer ID。这个ID通常由远程设备的用户提供。
- 建立连接: 输入ID后,点击“连接到合作伙伴”按钮,随后输入远程设备提供的密码。密码确认后,您将成功连接到远程设备,并可以开始进行远程操作。
配置自定义远程控制设置
- 调整视觉效果: 在TeamViewer的“首选项”中,您可以根据网络条件调整视觉效果,如选择“优化速度”或“优化质量”,以确保远程控制过程中的画面表现最佳。
- 配置音频和视频设置: 如果需要在远程会话中使用音频或视频通话,可以在“首选项”中设置麦克风和摄像头。确保这些设备已正确配置,以便在需要时使用。
- 设置会话录制: 对于需要记录远程操作的场景,TeamViewer允许您自动或手动录制会话。在“首选项”中选择“会话录制”选项,并设定录制文件的保存位置和格式。
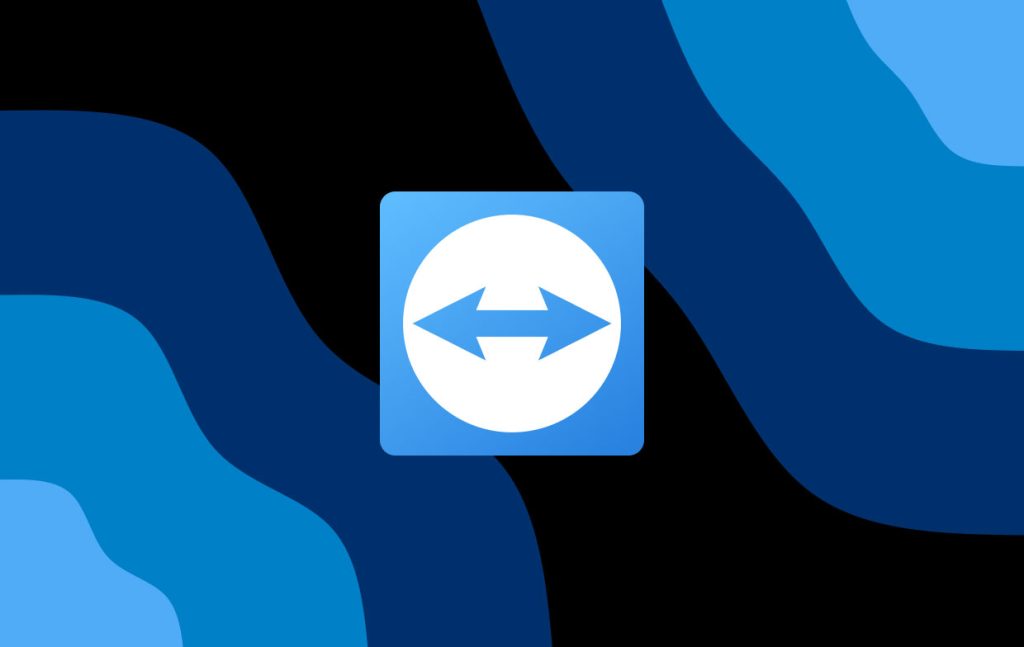
TeamViewer MAC版的安全设置
设置安全密码和两因素认证
- 创建强密码: 在TeamViewer中设置一个强密码是基本的安全措施。密码应包含字母、数字和特殊字符的组合,长度至少为12个字符。在TeamViewer的“选项”或“首选项”菜单中进行设置。
- 启用两因素认证(2FA): 为了增加账户的安全性,建议启用两因素认证。这通常可以在TeamViewer的账户管理网页上设置,需要绑定一个手机应用如Google Authenticator或类似工具,以生成登录时所需的一次性验证码。
- 定期更新密码: 为了防止密码被破解或泄露,定期更新您的TeamViewer密码。设置提醒或在固定周期(如每三个月)更换密码,确保安全性。
在MAC上管理访问控制和权限
- 配置访问控制: 在TeamViewer的“首选项”中,您可以详细配置哪些设备或用户可以访问您的Mac。使用“黑名单”和“白名单”功能来限制或允许特定的TeamViewer ID。
- 限制会话权限: 在进行远程会话时,您可以设置对方的权限,如是否允许传输文件、控制计算机或进行会话录制。这些设置可以在每次会话开始前或在“首选项”中预设。
- 使用条件访问: 利用TeamViewer的高级设置,您可以实施基于条件的访问控制策略,如只在工作时间内允许远程会话,或只允许来自特定地理位置的连接请求。
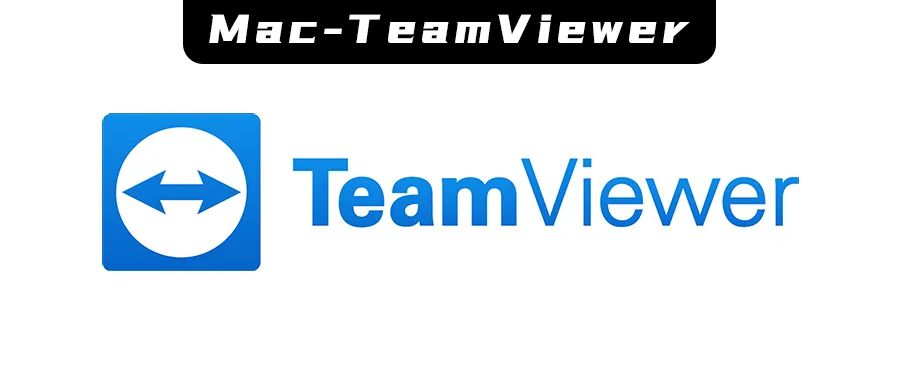
TeamViewer MAC版的文件传输功能
如何使用TeamViewer进行文件传输
- 启动文件传输会话: 在与远程设备连接后,点击TeamViewer工具栏中的“文件传输”按钮。这将打开一个文件传输界面,您可以从这里选择要发送或接收的文件。
- 选择文件和目标路径: 在文件传输界面,您可以浏览您的Mac以选择要传输的文件,并指定远程设备上的保存路径。同样,也可以从远程设备选择文件并下载到您的Mac上。
- 开始传输: 选好文件和路径后,点击“发送”或“接收”按钮开始文件传输。传输过程中,TeamViewer会显示进度条和传输状态,让您实时了解传输进度。
解决MAC版文件传输中的常见问题
- 传输速度慢: 如果遇到文件传输速度慢的问题,尝试检查您和对方设备的网络连接。使用有线连接或确保无线信号强度足够可以提高传输速度。
- 文件无法传输: 某些文件可能因权限或格式不支持而无法传输。检查文件属性,确保没有写保护,并且文件格式被双方系统支持。在Mac上,还需要检查TeamViewer是否有访问文件的权限。
- 连接断开: 如果在文件传输过程中遇到连接断开的情况,首先尝试重新连接。如果问题持续存在,检查防火墙设置是否阻止了TeamViewer的数据传输。必要时,可以尝试重启TeamViewer或两端的设备。
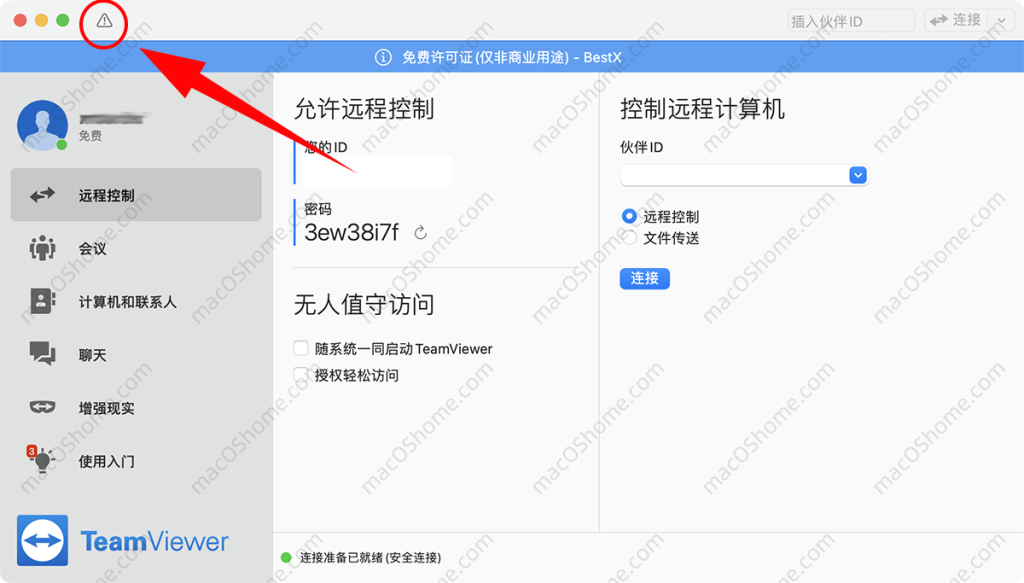
优化TeamViewer MAC版的性能
调整视觉效果以提高性能
- 降低显示质量: 在TeamViewer的“首选项”中,调整显示设置以降低颜色质量或分辨率。选择“优化速度”而非“优化质量”,可以在带宽较低的情况下提高响应速度和流畅度。
- 关闭墙纸和特效: 在远程控制会话中,关闭远程设备的桌面墙纸和视觉特效。这可以减少需要传输的数据量,从而减轻网络负担并提升性能。
- 使用全屏模式: 在进行远程操作时,使用全屏模式可以减少界面刷新的频率和范围,进一步优化性能和视觉体验。
网络配置技巧以优化连接速度
- 优化网络设置: 确保您的Mac连接到速度最快的网络。有线连接通常比无线连接更可靠、速度更快。检查网络硬件,如路由器和调制解调器,确保它们处于最佳工作状态。
- 配置DNS服务器: 更改您的Mac网络设置中的DNS服务器到更快更可靠的服务器,如Google的公共DNS(8.8.8.8和8.8.4.4),这可以改善域名解析速度和网络连接质量。
- 限制背景应用程序的网络使用: 关闭或限制那些消耗大量带宽的背景应用程序(如云同步服务和在线视频流),以保证TeamViewer有足够的网络资源进行高效操作。
TeamViewer MAC版如何安装?
首先,访问TeamViewer的官方网站下载适用于Mac的安装程序。下载后,打开.dmg文件并将TeamViewer拖入“应用程序”文件夹。完成这些步骤后,可以从“应用程序”中启动TeamViewer。
如何在Mac上设置TeamViewer以允许远程控制?
打开TeamViewer应用,进入“首选项”菜单。在“安全”选项下,设置一个强密码,以增加远程会话的安全性。确保在Mac的“系统偏好设置”中,TeamViewer已被授权访问辅助功能,以允许完全控制。
TeamViewer MAC版支持多屏显示吗?
是的,TeamViewer支持多屏显示。在远程连接时,可以通过TeamViewer工具栏上的显示选项切换不同的屏幕。这使得操作多显示器设置的远程设备变得简单直观。