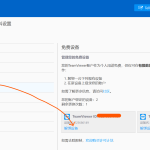要使用TeamViewer连接别人的电脑,首先确保双方都安装了TeamViewer。打开软件后,让对方提供他们的“ID”和“密码”。在你的TeamViewer界面上,输入对方提供的ID到“合作伙伴ID”框中,点击“连接至合作伙伴”,然后输入对方给的密码,即可建立连接。
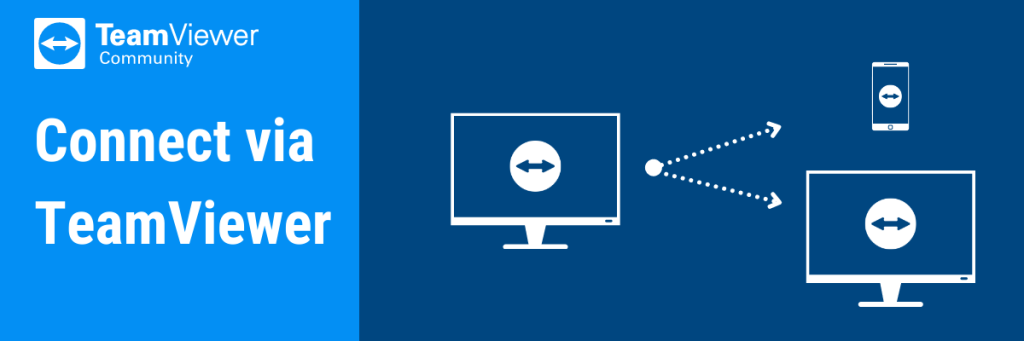
TeamViewer 基础操作指南
TeamViewer 安装步骤
- 下载软件:首先,访问TeamViewer官方网站。在首页上,根据您的操作系统选择合适的下载版本,包括Windows、Mac、Linux等。
- 安装程序:下载完毕后,打开安装文件并选择“安装”选项。接受许可协议后,选择适合您需求的安装类型,例如个人/非商业用途或商业用途。
- 完成安装:根据向导指示完成安装过程。安装结束后,启动TeamViewer,软件将自动分配一个ID和初始密码,这些是您远程连接时需要提供给对方的信息。
TeamViewer 界面介绍
- 主界面布局:打开TeamViewer后,主界面分为几个部分。左侧是快速访问菜单,包括远程控制、会议和计算机与联系人列表等选项。
- 远程控制功能:在“远程控制”标签中,您可以输入合作伙伴的ID来建立连接。输入ID后,点击“连接至合作伙伴”按钮,然后输入对方提供的密码即可开始远程操作。
- 计算机与联系人列表:如果您经常需要连接到特定的计算机或用户,可以添加他们到“计算机与联系人”列表。这使得快速连接变得更加方便,只需双击列表中的联系人或设备即可立即连接。
TeamViewer 连接设置
如何输入对方的ID和密码
- 启动TeamViewer程序:首先,确保TeamViewer已经在您的电脑上正确安装并启动。在主界面上,您将看到一个名为“允许远程控制”的部分,这里显示了您的ID和密码,以及一个名为“控制远程计算机”的部分,用于输入对方的ID。
- 输入合作伙伴ID:在“控制远程计算机”的区域,有一个输入框,您需要在这里输入您想要连接的合作伙伴的TeamViewer ID。此ID是对方TeamViewer软件自动生成的唯一标识码。
- 输入密码并连接:输入ID后,点击“连接至合作伙伴”按钮。系统随后会提示您输入对方的密码,这是为了确保连接的安全性。输入密码后,点击“登录”即可开始远程会话。
处理连接中的常见问题
- 检查网络连接:连接问题经常由网络不稳定或不可用引起。确保您和对方的设备都连接到互联网,并且网络信号良好。尝试重新连接或重启路由器来解决网络相关的连接问题。
- 更新TeamViewer版本:不兼容的软件版本有时也会导致连接失败。检查并确保您和对方都使用的是TeamViewer的最新版本。访问TeamViewer官网下载最新版或使用软件内的更新功能。
- 检查防火墙和杀毒软件设置:防火墙或杀毒软件的设置可能阻止TeamViewer的连接。确保TeamViewer被列为受信任的程序,或暂时禁用防火墙和杀毒软件再尝试连接。
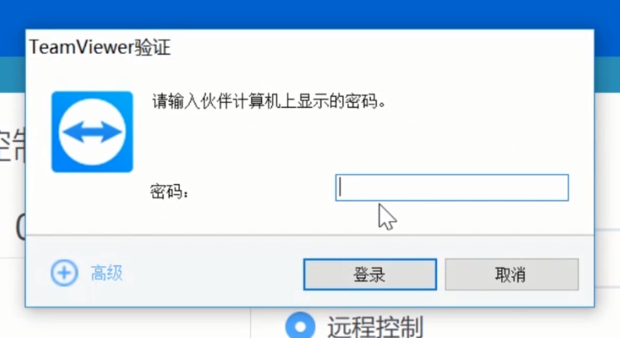
TeamViewer 高级功能使用
使用会议功能的方法
- 启动会议:在TeamViewer界面中选择“会议”选项。此处,您可以创建新会议或加入已有会议。若要创建会议,点击“创建会议”按钮,系统会提供一个会议ID,您需要将这个ID分享给希望参加会议的人员。
- 设置会议参数:在创建会议时,您可以设置会议的权限,例如是否允许参与者分享屏幕、远程控制或仅限于观看。此外,还可以设置会议密码,确保会议的安全性和私密性。
- 邀请与管理参与者:在会议中,您可以通过电子邮件直接邀请参与者,或者提供会议ID和密码给他们手动加入。在会议进行中,作为主持人,您可以管理参与者的权限,如关闭其音频或视频功能。
文件传输功能详解
- 启动文件传输:在与另一台计算机建立连接后,选择“文件传输”选项。这可以在远程控制会话中直接进行,通过选择顶部菜单栏中的“文件与附件”选项。
- 选择文件和目标文件夹:在文件传输窗口中,您会看到您的计算机和远程计算机的文件系统。选择要传输的文件,并指定远程系统中的目标文件夹。您也可以执行相反的操作,即从远程计算机传输文件到您的设备。
- 监控和管理传输进度:一旦开始文件传输,您可以在传输窗口中监控进度。传输完成后,可以检查文件是否正确无误地到达目标位置。如果传输中断,可以重新开始传输,TeamViewer支持从中断处继续传输。
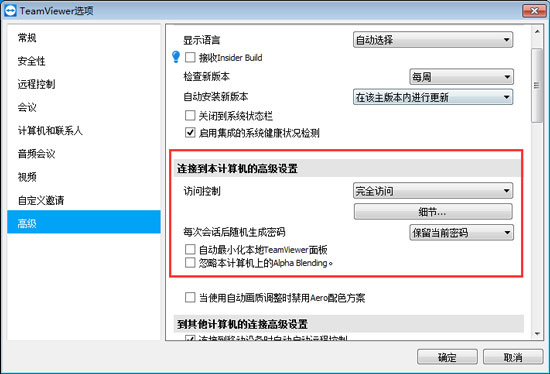
TeamViewer 安全性管理
如何设置安全的密码
- 使用强密码:为了增加TeamViewer账户的安全性,使用强密码是关键。强密码应包括至少12个字符,结合大写字母、小写字母、数字及特殊字符。避免使用容易猜到的密码,如生日、电话号码或常见单词。
- 定期更换密码:定期更改TeamViewer的密码可以防止未授权访问。建议每三到六个月更换一次密码,并确保每次使用的密码都是唯一的,不要重复使用旧密码。
- 使用两因素认证(2FA):启用TeamViewer的两因素认证可以提供额外的安全层。即使某人获取了您的密码,没有第二个验证因素,他们也无法访问您的账户。您可以通过手机应用如Google Authenticator或SMS来接收验证码。
TeamViewer的加密技术介绍
- 端到端加密:TeamViewer使用端到端加密来保护所有远程控制和会议通信。这意味着数据从发送方到接收方在传输过程中完全加密,即使是TeamViewer服务器也无法解密这些数据。
- RSA公钥私钥交换:TeamViewer采用RSA 2048位公钥私钥交换机制,用于安全地传输会话密钥。每次会话开始时都会生成新的会话密钥,从而保证会话的安全性。
- AES 256位会话加密:一旦会话密钥安全交换,TeamViewer使用AES 256位加密来保护会话数据的安全。这是一种高度安全的加密标准,广泛用于保护敏感数据的传输。
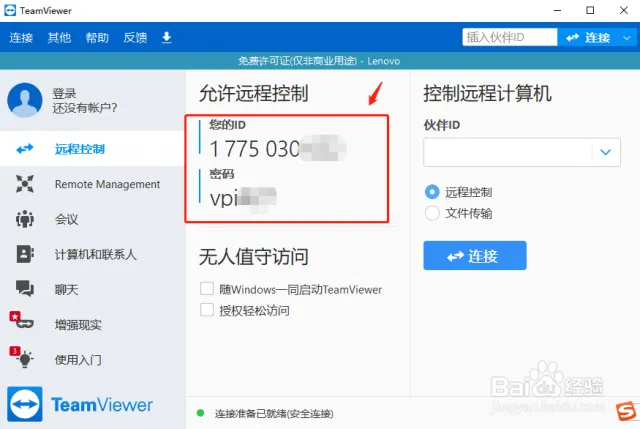
TeamViewer 在不同操作系统中的应用
TeamViewer 在Windows系统的配置
- 下载与安装:访问TeamViewer官方网站,选择适合Windows系统的下载版本。下载后,运行安装程序,并根据安装向导指示选择合适的安装选项(如个人用途或商业用途),然后完成安装。
- 配置访问控制:在TeamViewer的“选项”菜单中,设置“访问控制”以调整对远程计算机的访问权限。您可以选择完全访问、确认所有操作或仅查看模式,根据您的需求设定安全级别。
- 设定无人值守访问:为了能在没有用户在场的情况下远程访问Windows系统,您可以在TeamViewer中设置无人值守访问。在“安全”选项中,创建一个强密码,并确保启用此功能。
TeamViewer 在Mac系统的配置
- 下载与安装:从TeamViewer网站下载适用于Mac的版本。打开下载的.dmg文件,拖动TeamViewer应用程序到“应用程序”文件夹中,完成安装。
- 系统权限设置:由于MacOS的安全和隐私设置,您可能需要在系统偏好设置中授予TeamViewer额外的权限。前往“系统偏好设置” > “安全性与隐私” > “隐私”,并在“辅助功能”中勾选TeamViewer,以允许控制您的Mac。
- 配置个性化设置:在Mac上,TeamViewer允许用户定制多种选项,如会话录制的存储位置、会话质量优化以及多显示器使用偏好等。通过TeamViewer的“首选项”菜单调整这些设置,以满足您的具体需求。
TeamViewer 连接失败怎么办?
确保两台设备都接入互联网,并且TeamViewer版本相同。检查防火墙设置是否阻止了TeamViewer。尝试重启应用或设备,以及重新输入ID和密码。
如何通过TeamViewer传输文件?
在TeamViewer的主界面,选择您想连接的合作伙伴ID,建立连接后,使用顶部菜单的“文件传输”选项。选择文件和目标位置后,点击发送即可开始传输。
TeamViewer安全吗?
TeamViewer采用端到端加密保护数据安全,支持两因素认证,提供多层保护措施。定期更新软件并设置强密码可进一步加强安全性。