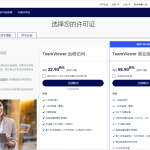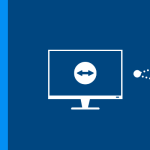要使用TeamViewer远程连接电脑,首先确保双方都安装并打开了TeamViewer。然后,获取需要远程访问的电脑上显示的“ID”和“密码”。在您的TeamViewer界面中输入这个ID,点击“连接至合作伙伴”,接着输入提供的密码,就可以开始远程操作了。
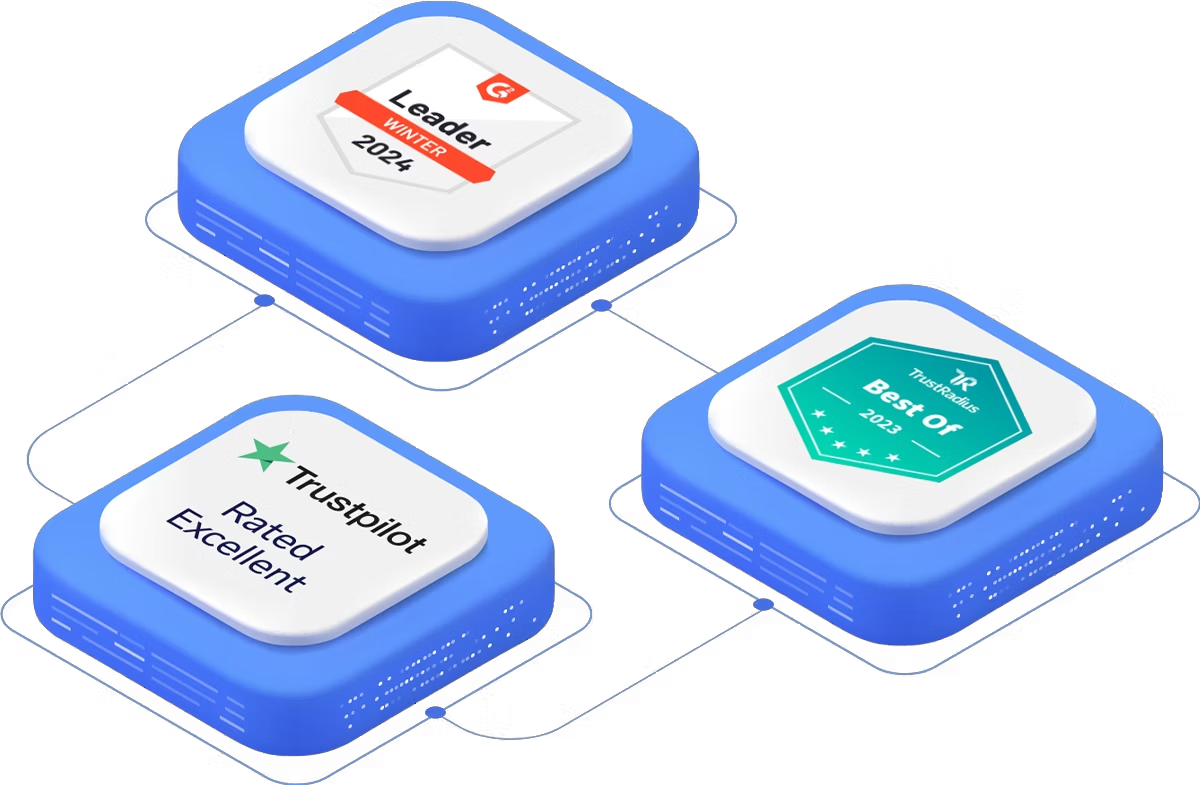
TeamViewer 软件安装指南
如何下载并安装TeamViewer
- 访问官方网站:打开浏览器,访问TeamViewer官方网站。在首页上找到“下载”按钮,选择适合您操作系统的版本。
- 下载安装文件:点击下载链接后,根据您的操作系统选择(如Windows、Mac或Linux)下载相应的安装文件。下载完成后,找到文件并双击准备安装。
- 执行安装程序:启动安装向导,遵循屏幕上的指示选择安装类型(个人/非商业用途或商业用途),接受许可协议,并点击“安装”按钮。安装完成后,TeamViewer会自动启动。
配置TeamViewer的初步设置
- 设置密码访问:首次启动TeamViewer后,软件会提示您设置一个密码,用于远程访问时的身份验证。选择一个强密码,结合大小写字母、数字和特殊字符,以增强安全性。
- 调整连接设置:在TeamViewer的“选项”菜单中,可以调整连接偏好设置。例如,您可以设定默认的连接质量,优化速度或画质,根据您的网络状况调整。
- 管理设备和联系人:您可以在TeamViewer中添加常用的设备和联系人。这样,每次连接时就无需重新输入ID和密码,直接从您的联系人列表中选择相应设备进行连接。
启动TeamViewer远程连接
输入对方ID和密码的步骤
- 打开TeamViewer软件:启动您的TeamViewer程序。在主界面,您将看到两个主要区域:‘允许远程控制’和‘控制远程计算机’。
- 输入合作伙伴ID:在‘控制远程计算机’区域,有一个输入框标记为‘合作伙伴ID’。在此输入框中输入您希望连接的对方的TeamViewer ID,该ID是对方软件界面上显示的唯一标识符。
- 连接并输入密码:输入ID后,点击旁边的‘连接至合作伙伴’按钮。系统会提示您输入对方设置的密码。正确输入密码后,点击‘登录’,即可开始远程会话。
解决连接错误的基本方法
- 检查网络连接:首先确认您和对方的设备都连接到互联网,并且网络状态稳定。不稳定或慢速的网络连接是造成TeamViewer连接失败的常见原因。
- 确认ID和密码正确:确保输入的ID和密码完全正确无误。ID和密码错误是无法建立连接的常见问题。重新向对方确认这些信息,必要时请对方重新生成密码。
- 更新TeamViewer版本:检查您和对方的TeamViewer是否为最新版本。不同版本之间可能存在不兼容的问题。访问TeamViewer官网下载最新版本或使用内置的更新功能进行更新。
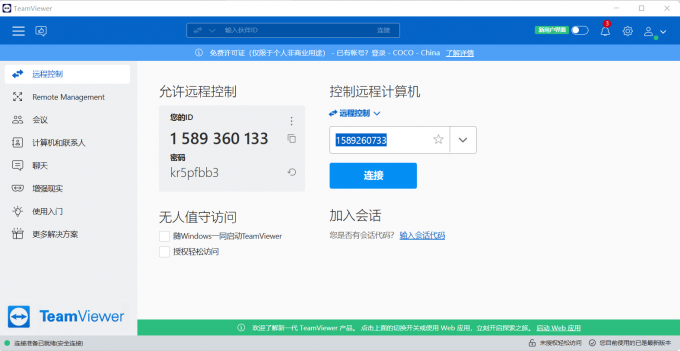
TeamViewer 安全性配置
设置安全的密码和访问控制
- 创建强密码:为TeamViewer账户设定一个强密码是基本的安全措施。建议使用至少12个字符,包括大小写字母、数字和特殊符号的组合。避免使用常见的密码或个人信息。
- 配置自动锁定功能:在TeamViewer的安全设置中,启用自动锁定功能,可以在远程会话结束时自动锁定远程计算机,防止未经授权的访问。
- 设定黑白名单:通过设定黑名单和白名单,您可以控制哪些设备允许或禁止访问您的计算机。在TeamViewer的选项中选择“访问控制”进行设置,这样可以进一步加强安全防护。
启用两因素认证增强安全
- 启用两因素认证:在TeamViewer账户管理页面中启用两因素认证(2FA),这样即使某人得知了您的密码,也需要第二层验证才能访问您的账户。
- 选择验证方法:TeamViewer支持多种两因素验证方法,包括接收手机短信验证码或使用认证应用程序(如Google Authenticator)生成的时间基一次性密码(TOTP)。
- 备份恢复代码:在启用两因素认证时,TeamViewer会提供恢复代码。将这些代码保存在安全的地方,以便在失去第二因素设备时,能够恢复对账户的访问权限。
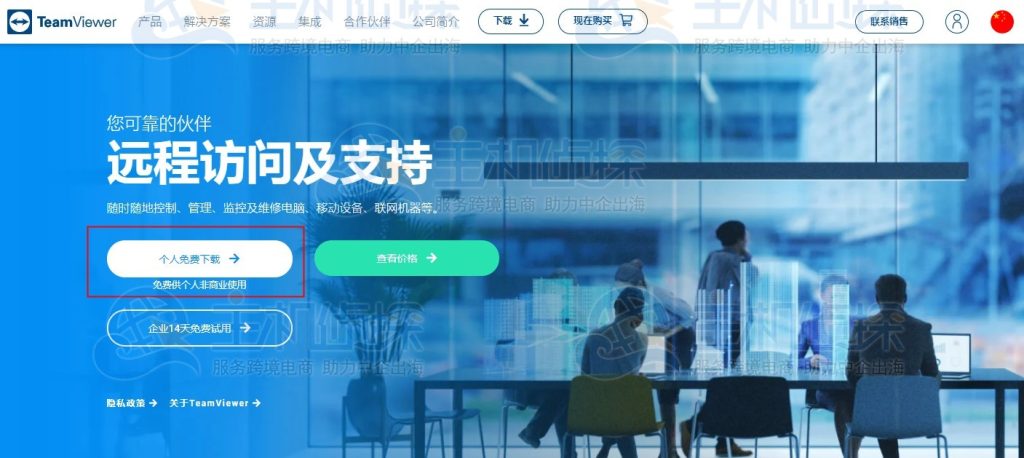
TeamViewer 功能深入探索
使用文件传输功能
- 启动文件传输会话:在与远程设备建立连接后,从TeamViewer界面顶部的菜单中选择“文件传输”选项。这将打开一个新的窗口,允许您浏览本地和远程计算机的文件。
- 选择和传输文件:在文件传输窗口,您可以浏览到需要发送的文件或文件夹。选择所需文件后,使用界面提供的“发送”或“接收”按钮来开始传输过程,根据您是需要上传文件到远程机还是从远程机下载文件。
- 监控传输进度:文件传输进行时,您可以实时看到进度条显示传输状态。传输完成后,可以在远程或本地端检查文件,确保文件完整无误地传输完成。
利用会议功能进行协作
- 创建和加入会议:在TeamViewer界面中选择“会议”标签。创建会议时,可以设置会议ID和密码,这些信息需要分享给参与者以便他们加入。或者,您也可以直接加入别人创建的会议,输入会议ID和密码即可。
- 会议中的互动工具:在会议期间,参与者可以利用多种互动工具,如屏幕共享、视频通话、白板以及文本聊天功能。这些工具使得协作更为直接和高效。
- 管理会议设置和参与者:作为会议的主持人,您可以管理参与者的权限,如禁止或允许发言、共享屏幕等。此外,还可以调整会议的安全设置,如要求进入会议的所有参与者都需要密码。
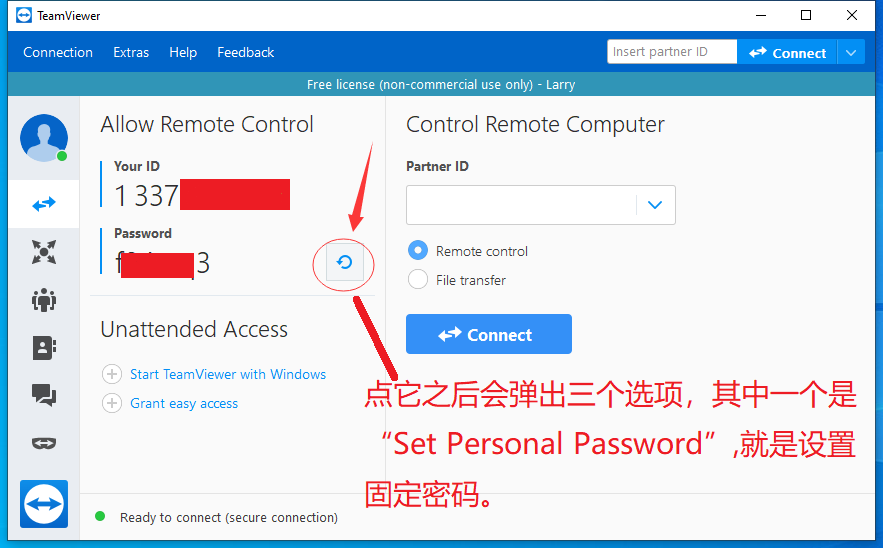
TeamViewer 在不同设备上的应用
在Windows系统中使用TeamViewer
- 安装过程:访问TeamViewer官网,下载适用于Windows的安装包。运行安装程序,选择个人/非商业用途或商业用途,遵循向导完成安装。
- 配置访问权限:安装后,打开TeamViewer,进入“选项”菜单,设置访问控制规则,例如允许的连接类型和访问权限。这些设置帮助确保远程连接时的安全性。
- 使用快捷方式:在Windows中,您可以创建TeamViewer的桌面快捷方式,以便快速启动。您还可以设置TeamViewer始终在后台运行,确保随时都可以接受远程连接。
在Mac系统中使用TeamViewer
- 安装和配置:从TeamViewer官网下载Mac版本的安装文件,打开.dmg文件,并将TeamViewer拖到“应用程序”文件夹中。初次启动时,Mac可能会要求您授予额外的安全权限,以允许TeamViewer控制您的设备。
- 调整安全和隐私设置:在Mac上,您可能需要在“系统偏好设置”中调整安全性与隐私设置,以允许TeamViewer从任何来源的应用程序接入。这是因为MacOS的安全策略默认只允许从Mac App Store和已认证开发者的应用安装。
- 利用触控板手势:Mac用户可以利用触控板手势来控制TeamViewer,如使用两指滑动进行滚动,捏合手势来缩放等。这些操作可以在TeamViewer的设置中自定义,使远程操作更加直观和便捷。
TeamViewer连接对方电脑时显示“不在线”怎么办?
确保对方的电脑已经打开并且TeamViewer程序正在运行。检查双方的网络连接是否稳定,尝试重启TeamViewer或重新启动电脑以解决网络问题。
如何在TeamViewer中设置永久密码以便快速连接?
打开TeamViewer,进入“选项”菜单,在“安全”选项下找到“密码”部分,设置一个永久密码。这样,在未来的连接中,只需输入此密码即可远程连接,无需每次都设置新密码。
TeamViewer远程会话中如何传输文件?
在远程控制的会话中,点击顶部菜单栏的“文件传输”按钮,选择“发送文件”或“接收文件”。选择所需文件后,确认传输,即可在两台电脑之间进行文件传输。