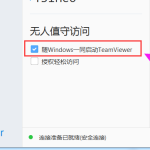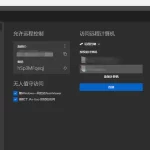要解除设备关联,请按照以下步骤操作:打开TeamViewer软件。登录您的TeamViewer账户。点击左侧菜单中的“设备”。找到要解除的设备,右键点击该设备。选择“解除关联”或类似选项。这样设备就成功解除关联了。
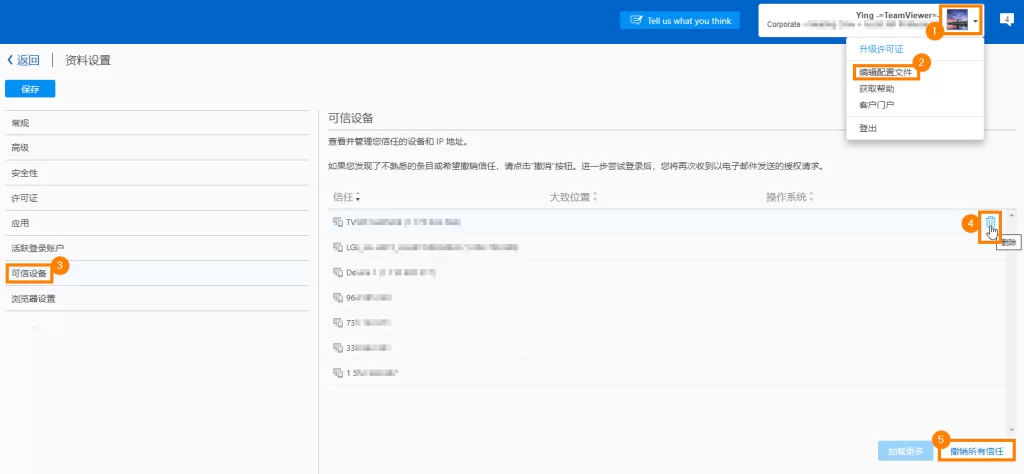
如何在TeamViewer中解除设备关联
登录TeamViewer账户的方法
- 打开TeamViewer软件:首先,在您的计算机或移动设备上打开TeamViewer应用程序。如果您尚未安装,可以从TeamViewer官方网站下载并安装。
- 输入账户信息:在TeamViewer界面中,找到并点击“登录”按钮。输入您的TeamViewer账户的电子邮件地址和密码。确保输入的信息准确无误,以免登录失败。
- 启用双重验证(如适用):如果您启用了双重验证,在输入完密码后,系统会要求您输入通过身份验证应用程序或短信接收到的验证码。输入验证码并完成登录过程。
进入设备管理页面
- 访问设备管理选项:登录成功后,您会看到TeamViewer的主界面。在左侧菜单栏中,找到并点击“设备”选项。这将打开设备管理页面,显示您账户下所有已关联的设备。
- 选择要管理的设备组:如果您已将设备分组管理,可以选择相应的设备组以查看具体设备。设备通常按组分类以便于管理。
- 查看和选择设备:在设备管理页面,浏览列表以找到您希望解除关联的设备。右键点击该设备以显示更多操作选项。
TeamViewer设备解除步骤详解
查找已关联设备的方法
- 进入设备管理页面:登录TeamViewer账户后,在主界面的左侧菜单中找到并点击“设备”选项。这将打开设备管理页面,显示所有已关联的设备列表。
- 使用搜索功能:如果您有很多设备,可以使用页面顶部的搜索栏输入设备名称或部分名称,以快速定位您需要管理的设备。搜索功能可以显著提高查找特定设备的效率。
- 浏览设备分组:如果您将设备分组管理,可以通过选择相应的设备组来查看其中包含的设备。分组功能可以帮助您更有条理地管理大量设备,快速找到目标设备。
如何右键点击设备解除关联
- 选择目标设备:在设备管理页面,找到您希望解除关联的设备。在设备列表中右键点击该设备,这将弹出一个包含多个选项的上下文菜单。
- 选择解除关联选项:在上下文菜单中,找到并点击“解除关联”或类似的选项(具体名称可能有所不同)。点击后,系统会提示您确认是否要解除该设备的关联。
- 确认操作:在弹出的确认对话框中,再次确认您的操作。确认后,设备将从您的TeamViewer账户中解除关联,不再能够访问您的账户资源。这一步骤通常需要输入您的账户密码以验证您的身份,确保操作的安全性。
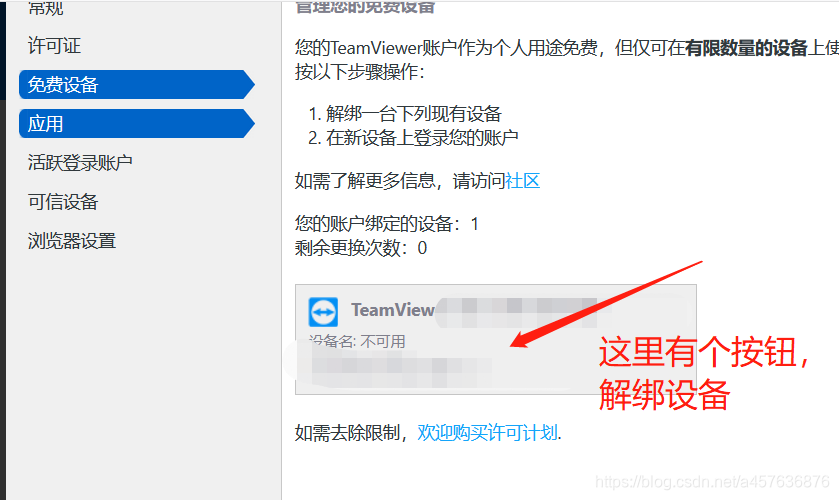
解除TeamViewer设备关联的常见问题
解除设备关联后是否需要重新配置
- 重新配置设备权限:解除设备关联后,您需要重新配置设备权限才能再次访问TeamViewer账户。这包括重新添加设备到您的账户并设置适当的访问权限。确保您了解并记住必要的设置,以便快速恢复设备的正常使用。
- 检查软件和设置:重新关联设备时,请确保设备上的TeamViewer软件是最新版本。如果需要,更新软件以确保兼容性和安全性。此外,检查设备上的防火墙和网络设置,确保它们不会阻止TeamViewer的正常运行。
- 验证账户安全性:解除设备关联可能是因为安全问题,例如设备丢失或被盗。重新配置设备时,请仔细检查账户安全设置,例如更改密码或启用双重验证,以确保账户的安全性。
如果设备无法解除关联怎么办
- 检查网络连接:如果设备无法解除关联,首先检查设备和TeamViewer服务器之间的网络连接是否正常。确保设备连接到互联网,并且没有防火墙或网络设置阻止TeamViewer的通信。
- 重启设备和软件:尝试重启设备和TeamViewer软件。有时,临时的软件或系统故障可能会导致无法解除关联的问题。重启可以解决许多此类问题,恢复正常操作。
- 联系TeamViewer支持:如果问题仍然存在,请联系TeamViewer的客户支持团队。他们可以提供进一步的帮助和指导,解决设备无法解除关联的技术问题。准备好提供相关的账户信息和设备详细信息,以便支持团队快速诊断和解决问题。

TeamViewer设备管理技巧
如何高效管理多个设备
- 使用设备分组功能:在TeamViewer中,可以根据用途、位置或其他标准将设备分组。创建设备组后,可以更轻松地查看和管理相关设备。例如,为不同办公室、团队或项目创建单独设备组,有助于提高管理效率,尤其是在处理大量设备时。
- 利用标签和备注:为每个设备添加标签和备注有助于快速识别和分类设备。标签可以标记设备的功能、所有者、位置等,而备注则可记录设备的特殊设置或重要信息。这样在需要时可迅速找到并管理设备,而不必逐一检查详细信息。
- 定期审核和更新设备列表:定期检查设备列表,确保所有设备都是最新的并且仍然需要访问TeamViewer账户。移除不再使用或不需要的设备,保持列表简洁和安全。每隔几个月进行一次全面审核,有助于避免管理复杂性。
设置设备别名的方法
- 进入设备管理页面:登录TeamViewer账户后,在主界面的左侧菜单中点击“设备”选项,打开设备管理页面,显示所有已关联设备列表。找到并选择要设置别名的设备。
- 编辑设备信息:在设备管理页面,找到希望设置别名的设备。右键点击该设备,从弹出的上下文菜单中选择“编辑”或“属性”选项。这将打开设备的详细信息页面,您可以在这里修改设备名称。
- 保存并应用更改:在设备详细信息页面中,找到设备名称字段,输入新的别名。确保别名简洁明了,便于识别。完成修改后,点击“保存”或“应用”按钮以保存更改。
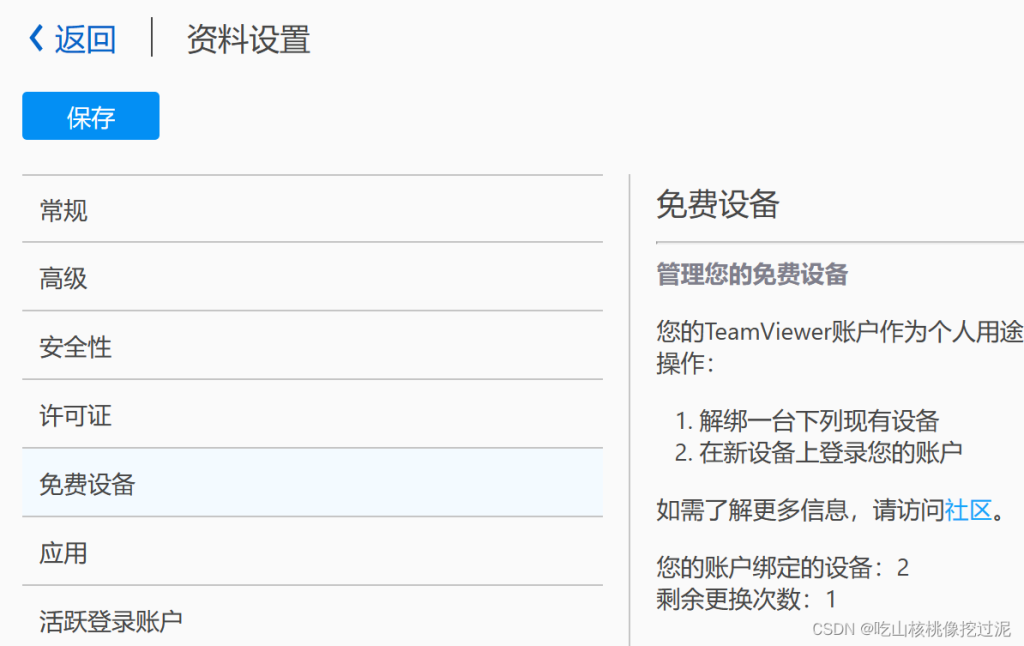
在TeamViewer中解除设备的安全性
解除设备关联的安全注意事项
- 确认操作设备的权限:在解除设备关联之前,请确保您具有足够的权限来执行此操作。通常,只有管理员或拥有相应权限的用户才可以解除设备关联。这可以防止非授权人员误操作,导致设备被意外解除关联。
- 验证设备身份:在解除设备关联之前,请仔细核对设备信息,确保您解除的是正确的设备。检查设备名称、IP地址等详细信息,防止误将其他重要设备解除关联,从而导致无法访问和管理。
- 记录操作日志:为了安全起见,记录每次解除设备关联的操作日志,包括操作时间、操作人员和设备信息。这有助于在出现问题时进行追溯和审查,确保操作的透明性和可追踪性。
防止未经授权的设备访问
- 启用双重验证:为TeamViewer账户启用双重验证功能。双重验证增加了额外的安全层,除了密码外,还需要输入一次性验证码。这可以有效防止未经授权的设备和人员访问您的账户。
- 设置强密码:确保您的TeamViewer账户使用强密码。强密码应包括大小写字母、数字和特殊字符,长度不少于12位。定期更换密码,并避免使用容易猜测的密码,如生日、简单数字组合等。
- 使用访问控制列表:配置TeamViewer的访问控制列表(ACL),限制只有特定的设备或IP地址可以访问您的TeamViewer账户。通过设置白名单和黑名单,您可以更有效地控制哪些设备可以连接到您的账户,阻止未经授权的设备访问。
如何在TeamViewer中找到已关联的设备?
要找到已关联的设备,请登录TeamViewer账户。在主界面的左侧菜单中,点击“设备”选项,这将打开设备管理页面,显示所有已关联的设备列表。
解除设备关联后是否需要重新配置?
解除设备关联后,您需要重新配置该设备以重新访问TeamViewer账户。这包括重新添加设备并设置适当的访问权限,确保设备能够正常使用。
如果设备无法解除关联怎么办?
如果设备无法解除关联,请首先检查网络连接和设备的状态。尝试重启设备和TeamViewer软件。如果问题仍然存在,请联系TeamViewer客户支持团队获取进一步帮助。