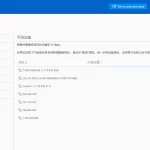要在TeamViewer中授权轻松访问:打开TeamViewer软件并登录账户。在主界面中,选择“远程控制”选项卡。在“无人值守访问”部分,点击“设置轻松访问”。按照提示完成设置,即可授权特定设备轻松访问您的计算机。
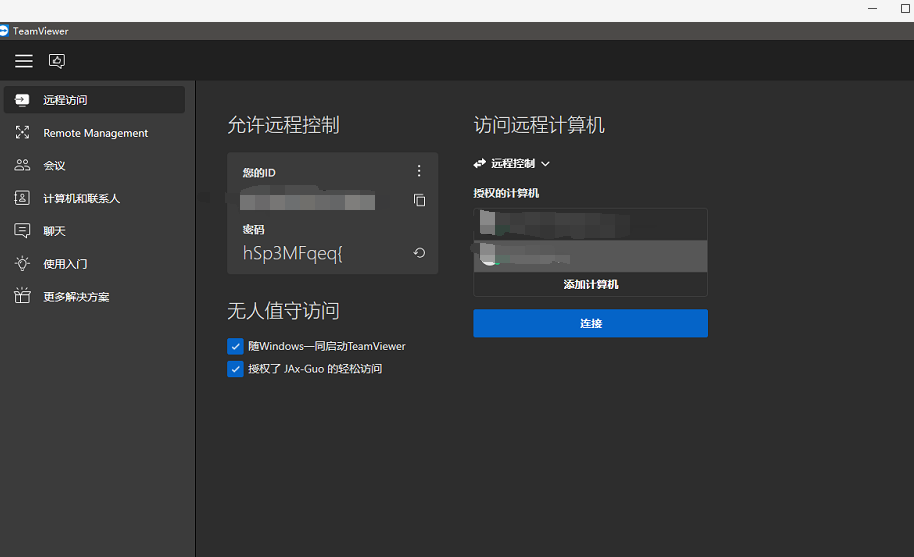
设置无人值守访问的方法
如何启用无人值守访问
- 打开TeamViewer并登录账户:首先,确保您已经在您的计算机上安装了TeamViewer软件,并使用您的TeamViewer账户进行登录。打开TeamViewer后,您会看到一个主界面。
- 设置个人密码:在主界面中,点击“远程控制”选项卡。在“无人值守访问”部分,点击“设置轻松访问”。系统会提示您设置一个安全的个人密码。确保密码复杂且唯一,以提高安全性。
- 配置轻松访问设置:完成密码设置后,系统会提示您为设备启用轻松访问。选择相应的设备并完成配置。此步骤会将设备与您的TeamViewer账户关联,允许您从其他设备轻松访问该计算机。
无人值守访问的安全设置
- 启用双重验证:为了增加无人值守访问的安全性,建议为您的TeamViewer账户启用双重验证。登录TeamViewer账户后,进入“设置”->“安全”->“双重验证”,按照提示完成配置。这样,即使有人获取了您的密码,他们也无法在没有第二步验证的情况下访问您的设备。
- 限制访问权限:在TeamViewer的“设置”->“高级”选项中,您可以进一步限制访问权限。设置允许的ID和设备,以确保只有特定的用户可以访问您的计算机。通过这种方式,可以有效防止未经授权的访问。
- 定期更改密码:定期更新您的TeamViewer账户密码和无人值守访问密码,以防止密码泄露。选择一个复杂且唯一的密码,并避免在多个服务中使用相同的密码。定期更改密码可以显著提高安全性。
配置轻松访问权限
轻松访问权限的步骤
- 登录TeamViewer账户:首先,打开TeamViewer软件并登录您的账户。如果您没有账户,需要先注册一个新账户。登录后,您将看到TeamViewer的主界面。
- 启用轻松访问:在主界面中,找到并点击“远程控制”选项卡。在“无人值守访问”部分,点击“设置轻松访问”。系统将提示您为当前设备启用轻松访问。点击“下一步”并选择相应的设备。
- 确认设备关联:选择设备后,TeamViewer会要求您确认将该设备与您的账户关联。确认后,该设备将被添加到您的账户,并且您可以从任何其他设备通过登录TeamViewer账户来轻松访问它。
如何管理轻松访问的设备
- 查看已授权设备:要管理轻松访问的设备,请在TeamViewer主界面中,点击左侧菜单中的“设备”选项。这将打开设备管理页面,显示所有已授权轻松访问的设备列表。您可以在这里查看每个设备的状态和详细信息。
- 编辑设备权限:在设备管理页面,找到需要编辑权限的设备,右键点击该设备,然后选择“编辑”或“属性”选项。您可以在这里修改设备名称、标签、组别等信息,还可以调整设备的访问权限,确保只有授权用户能够访问。
- 移除设备关联:如果您不再需要某个设备的轻松访问权限,可以在设备管理页面右键点击该设备,并选择“移除”或“解除关联”选项。确认操作后,该设备将从您的账户中移除,不再能够通过轻松访问进行连接。
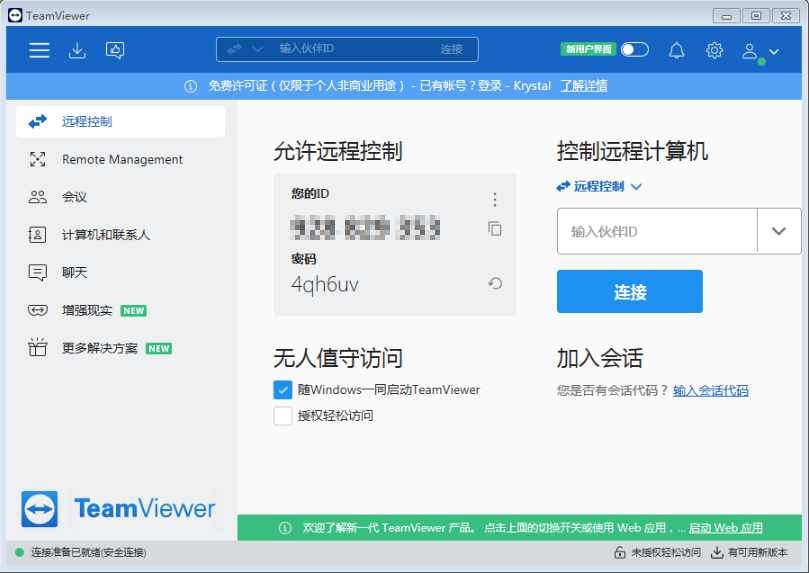
安全配置与注意事项
轻松访问的安全性检查
- 启用双重验证:为确保轻松访问的安全性,建议启用双重验证(2FA)。登录TeamViewer账户后,进入“设置”->“安全”->“双重验证”,按照提示完成配置。双重验证为账户增加了一层保护,即使密码被泄露,也无法在没有第二步验证的情况下访问您的设备。
- 定期审核访问日志:定期检查TeamViewer的访问日志,查看所有远程连接的记录。登录TeamViewer账户,在“报告”部分可以查看详细的连接日志,包括时间、设备名称和连接类型。这有助于识别任何未经授权的访问行为,及时采取措施。
- 更新和维护软件:确保您的TeamViewer软件始终保持最新版本。定期更新可以修补已知的安全漏洞,增强系统的防护能力。同时,更新操作系统和其他相关软件,确保整体环境的安全性和稳定性。
防止未经授权访问的方法
- 设置强密码:为TeamViewer账户和轻松访问设置强密码。强密码应包括大小写字母、数字和特殊字符,长度不少于12位。避免使用容易猜测的密码,如生日、简单数字组合等。定期更换密码以提高安全性。
- 配置访问控制列表(ACL):利用TeamViewer的访问控制列表功能,限制只有特定的设备或IP地址可以访问您的账户。在“设置”->“高级”->“访问控制”中配置白名单和黑名单,确保只有授权设备可以连接到您的账户。
- 使用会话密码:在需要临时授权他人访问时,使用会话密码而不是永久密码。会话密码可以设置为一次性使用或短时间内有效,有效期过后自动失效。这种方式可以确保临时访问的安全性,并防止长期风险。
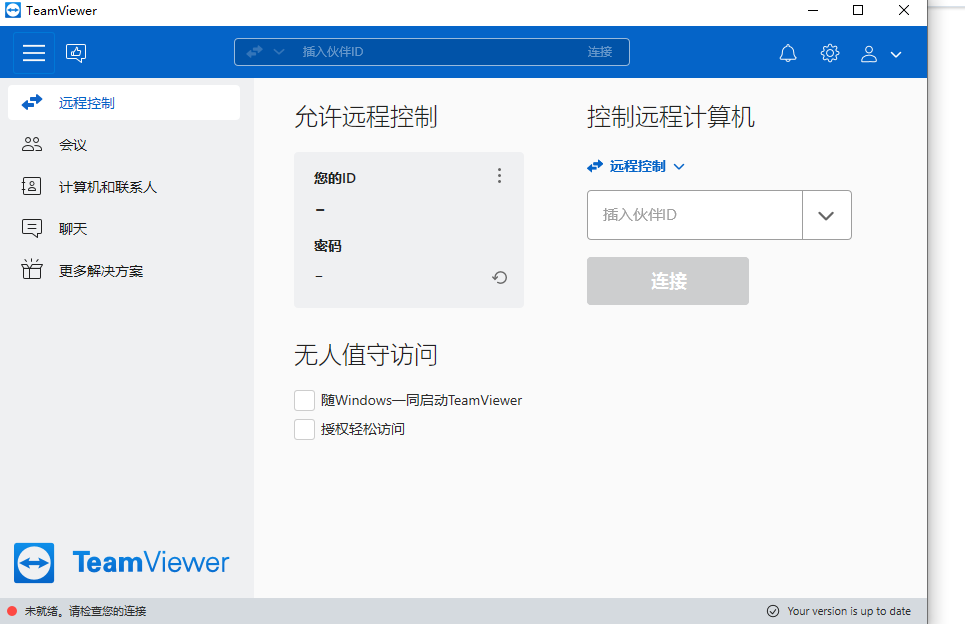
使用TeamViewer账户授权
如何在账户中添加设备
- 登录TeamViewer账户:首先,打开TeamViewer软件并登录您的账户。确保您使用的是最新版本的TeamViewer,以便获得最佳性能和安全性。在主界面中输入您的账户信息,然后点击“登录”。
- 启用轻松访问:登录后,在TeamViewer的主界面上找到“远程控制”选项卡。在“无人值守访问”部分,点击“设置轻松访问”。系统会提示您为当前设备启用轻松访问,确认后设备会自动添加到您的账户中。
- 确认设备添加:完成轻松访问设置后,系统会将设备与您的TeamViewer账户关联。在主界面的左侧菜单中,点击“设备”选项,查看已添加的设备列表。新添加的设备将出现在列表中,并可以随时进行远程控制。
管理账户授权的设备
- 查看和管理设备列表:登录TeamViewer账户后,点击左侧菜单中的“设备”选项,这将打开设备管理页面,显示所有已授权设备的列表。您可以在这里查看设备的状态、名称和最近的连接时间。
- 编辑设备信息和权限:在设备管理页面中,选择要管理的设备,右键点击该设备,然后选择“编辑”或“属性”选项。您可以修改设备的名称、添加备注和标签,还可以调整设备的访问权限,以确保只有授权用户能够连接。
- 移除或重新分配设备:如果某个设备不再需要授权,您可以在设备列表中右键点击该设备,选择“解除关联”或“移除”选项,确认后该设备将从您的账户中删除。如果需要将设备重新分配给其他用户,可以通过设备属性页面进行修改,并发送新的授权链接给目标用户。
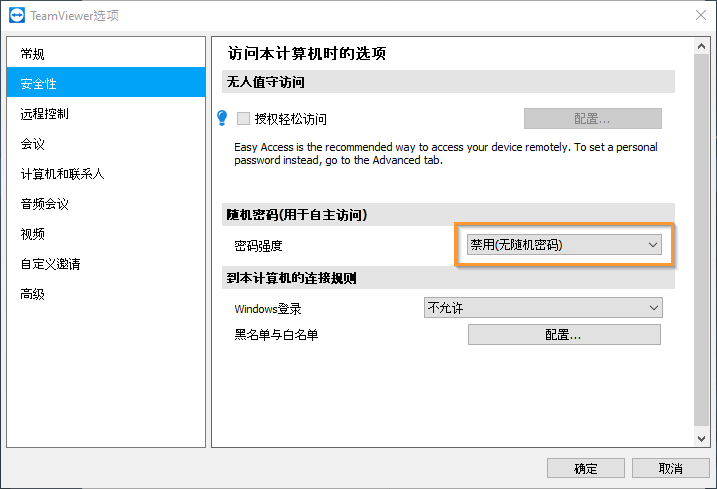
通过TeamViewer ID授权
查找和使用TeamViewer ID
- 查找TeamViewer ID:打开TeamViewer软件后,在主界面的左侧“您的ID”部分,您会看到一个唯一的数字,这就是您的TeamViewer ID。这个ID用于标识您的设备,使其他设备可以通过该ID进行远程连接。
- 使用TeamViewer ID进行连接:在另一台设备上打开TeamViewer,在“远程控制”选项卡的“伙伴ID”字段中输入目标设备的TeamViewer ID,然后点击“连接”。系统会提示您输入目标设备的密码,完成后即可建立连接。
- 配置连接设置:在连接过程中,您可以配置各种连接设置,例如启用文件传输、调整屏幕分辨率等。这些设置可以在“选项”菜单中找到,以确保连接符合您的需求和安全要求。
共享和保护TeamViewer ID的技巧
- 安全分享ID:只将您的TeamViewer ID分享给信任的人或设备。避免在公开平台或不安全的通信渠道(如未加密的电子邮件或社交媒体)上分享您的ID,以防止未经授权的访问。
- 使用临时密码:为增加安全性,当您需要临时授权他人访问时,使用一次性密码而不是永久密码。这样,即使ID被分享,也只能在短时间内访问,有效期过后自动失效,提高了安全性。
- 定期更改密码:定期更改TeamViewer账户和设备密码,以防止潜在的安全威胁。如果您怀疑ID和密码可能被泄露,立即更改密码,并检查访问日志以确保没有异常活动。
如何启用TeamViewer的轻松访问功能?
打开TeamViewer并登录账户,点击“远程控制”选项卡,在“无人值守访问”部分,点击“设置轻松访问”。按照提示完成设置,即可启用轻松访问。
轻松访问是否安全?
是的,轻松访问功能是安全的。建议启用双重验证,并设置强密码,以增加安全性。定期检查访问日志,确保没有未经授权的访问。
如何移除已授权的设备?
登录TeamViewer账户,点击左侧菜单中的“设备”选项,找到要移除的设备,右键点击选择“解除关联”或“移除”。确认后,该设备将不再具有轻松访问权限。