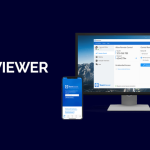要使用TeamViewer连接手机,首先在手机上安装TeamViewer的移动应用程序。打开手机上的应用,获取到设备ID。然后在电脑上的TeamViewer中输入这个ID,点击“连接”,输入手机显示的动态密码,即可开始远程控制手机。
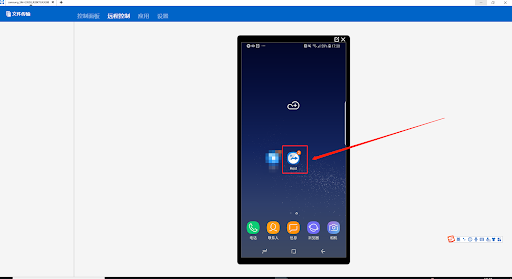
TeamViewer连接不同类型手机的步骤
连接Android设备的详细教程
- 安装TeamViewer QuickSupport:在Android设备上,打开Google Play商店,搜索并安装“TeamViewer QuickSupport”。这个应用允许你的设备接受远程连接。
- 获取设备ID:打开安装好的TeamViewer QuickSupport应用,应用会显示一个唯一的ID号。这是其他设备连接到你的Android手机时需要输入的ID。
- 从其他设备连接:在其他设备上打开TeamViewer,输入刚才Android设备显示的ID号,点击“连接”。接着,你可能需要在Android设备上确认连接请求,完成后,远程控制即可开始。
如何通过TeamViewer控制iOS设备
- 安装TeamViewer QuickSupport:在iOS设备上,访问App Store,搜索并下载安装“TeamViewer QuickSupport”。此应用专为接受远程协助而设计。
- 启动应用并获取ID:打开TeamViewer QuickSupport应用,它将显示一个连接ID。这是其他设备需要用来连接到你的iOS设备的标识符。
- 建立连接:在另一台设备(如电脑)上启动TeamViewer,输入iOS设备上显示的ID,然后点击“连接”。iOS设备上会出现一个提示,需要你确认允许远程控制。一旦确认,远程操作就可以开始了。
安装TeamViewer移动应用的指南
在Android手机上安装TeamViewer
- 访问Google Play商店:在你的Android手机上打开Google Play商店应用。使用搜索功能,键入“TeamViewer”以查找应用。
- 选择正确的应用下载:在搜索结果中找到“TeamViewer for Remote Control”应用。注意区分此应用与其他TeamViewer相关应用,如TeamViewer QuickSupport等,确保下载的是正确的应用。
- 安装并启动应用:点击“安装”按钮进行下载安装。安装完成后,打开应用,按照屏幕上的指示完成初步的设置和配置。
在iPhone上安装TeamViewer
- 打开App Store:在你的iPhone上打开App Store应用。利用底部的搜索图标,进入搜索功能页面。
- 搜索TeamViewer应用:在搜索栏中输入“TeamViewer”,然后选择出现的“TeamViewer: Remote Control”应用。确保选择的是由TeamViewer GmbH开发的官方应用。
- 下载并安装应用:点击应用旁的“获取”按钮,然后可能需要验证你的Apple ID或使用Face ID/Touch ID来确认安装。安装完成后,打开应用并遵循引导进行必要的设置。
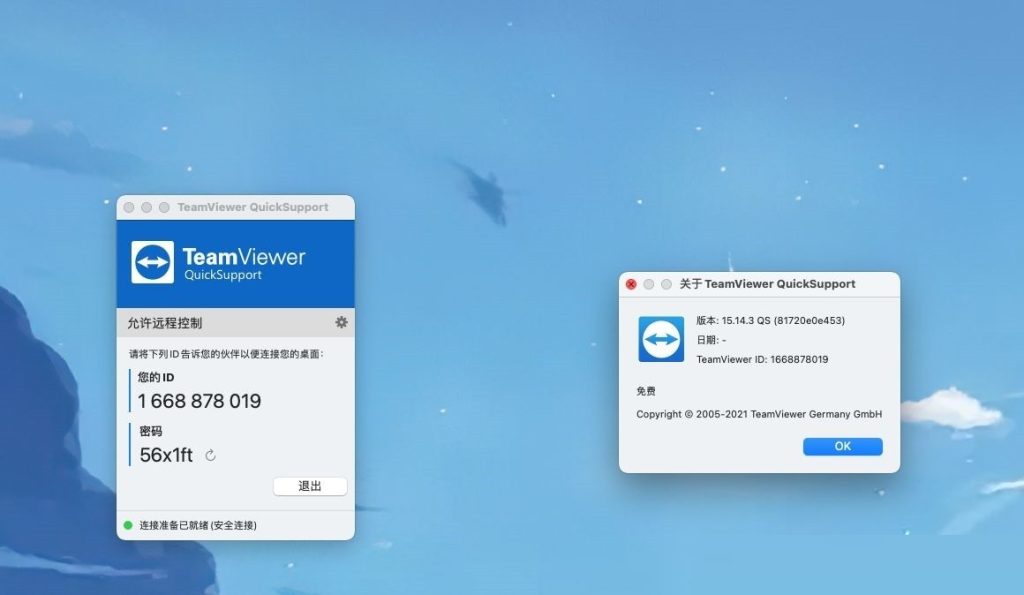
TeamViewer手机连接的安全设置
保护手机连接的安全性措施
- 启用两步验证:为你的TeamViewer账户启用两步验证,以增加一层额外的安全保护。这要求在常规密码登录外,还需输入通过手机应用如Google Authenticator生成的验证码。
- 使用端到端加密:TeamViewer自动为所有连接提供端到端加密。确保此功能始终启用,以保护数据在传输过程中不被截取或篡改。
- 定期更新应用:保持TeamViewer应用的最新状态。开发商不断发布更新来修复安全漏洞和增加新功能。在手机的应用商店中开启自动更新,以确保总是使用最安全的版本。
设置安全密码和访问控制
- 设定强密码:在TeamViewer的设置中选择一个强密码,该密码应包含字母、数字和特殊字符的组合,并定期更换密码以增强账户的安全性。
- 配置访问控制列表:使用TeamViewer的访问控制功能来定义哪些设备或用户可以连接到你的手机。可以设置允许列表(白名单)或拒绝列表(黑名单),以精确控制访问权限。
- 监控活动日志:定期检查TeamViewer的活动日志。这些日志记录了所有连接到你设备的活动,包括连接时间和操作详情。审查这些日志可以帮助你及时发现并应对任何未授权的访问尝试。

解决TeamViewer手机连接常见问题
处理连接中断的故障排除
- 检查网络连接:首先确认手机和远程设备均连接到稳定且速度足够的网络。不稳定或速度慢的网络是导致连接中断的常见原因。尝试切换到更稳定的网络或重启路由器。
- 重启TeamViewer应用:在手机和远程设备上完全关闭然后重新打开TeamViewer下载好的应用。这可以解决应用程序可能遇到的临时问题或内存泄漏,导致的连接不稳定。
- 更新TeamViewer到最新版本:确保手机和远程设备上的TeamViewer应用均为最新版本。开发者可能已修复旧版本中存在的连接问题。
解决手机无法连接的常见错误
- 检查TeamViewer ID和密码:确保输入的TeamViewer ID正确无误,并且密码是最新的。如果远程设备重启或TeamViewer重新启动,可能需要重新获取密码。
- 调整防火墙和安全软件设置:确保手机和远程设备的防火墙或安全软件未阻止TeamViewer。可能需要在防火墙设置中允许TeamViewer的网络访问。
- 确认TeamViewer账户状态:登录你的TeamViewer账户,检查账户是否正常激活且未被限制。账户问题,如付费订阅过期,也可能导致连接失败。
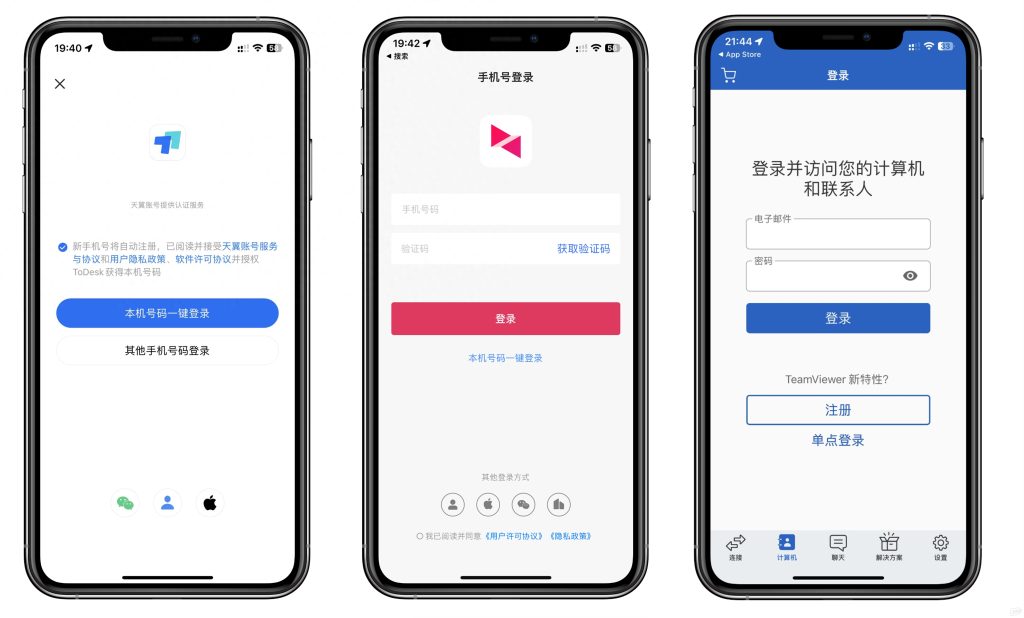
使用TeamViewer进行手机远程操作的技巧
高效使用TeamViewer控制手机
- 优化显示设置:在远程控制会话中,调整视觉效果以优化性能。例如,可以降低远程设备的屏幕分辨率和颜色质量,以减少数据传输量和提高响应速度。
- 利用快捷键和手势:熟悉并使用TeamViewer提供的快捷键和触控手势来高效控制远程手机。例如,双击屏幕代表“返回”操作,长按则可打开上下文菜单,这些操作可以大幅提升操作的便捷性。
- 开启语音传输功能:如果需要与远程设备上的用户交流,可以开启TeamViewer的语音传输功能。这使得在进行技术支持或协助时,双方可以通过语音直接沟通,提高效率。
利用TeamViewer移动应用进行文件传输
- 使用文件传输模式:在TeamViewer会话中,切换到文件传输模式。这一模式允许你浏览远程设备的文件系统,选择文件并进行上传或下载操作。
- 批量操作文件:利用TeamViewer的文件管理功能,你可以选择多个文件进行批量传输,无需逐一操作,这样可以节省时间,特别是在处理大量文件时更为有效。
- 保持应用在前台:在进行文件传输时,确保TeamViewer应用保持在前台运行。某些设备可能会限制后台数据传输,使得文件传输在应用切换到后台时中断或失败。
TeamViewer连接手机时需要手机上安装什么应用?
要通过TeamViewer连接手机,需要在手机上安装“TeamViewer QuickSupport”应用。此应用可从Google Play或Apple App Store下载,支持远程访问和控制功能。
使用TeamViewer连接手机时需要做哪些准备?
在使用TeamViewer连接手机之前,确保手机上的TeamViewer QuickSupport应用已经启动并运行,且已经获取了设备的ID。同时,确保手机连接到稳定的互联网网络,以便进行无干扰的远程操作。
TeamViewer连接手机后可以进行哪些操作?
连接手机后,TeamViewer允许进行各种操作,包括访问文件、安装应用、修改设置等。还可以使用聊天功能与手机用户交流,提供指导或协助。此外,高级版本的TeamViewer还支持远程摄像头共享等功能。