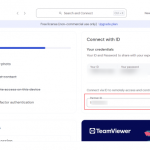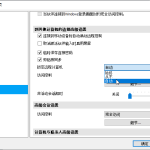是的,TeamViewer允许用户自定义快捷键。您可以在TeamViewer的选项或设置菜单中找到快捷键部分,从那里可以修改和设置不同功能的快捷键,以适应您的个人需求和操作习惯。这有助于提高操作效率和用户体验。
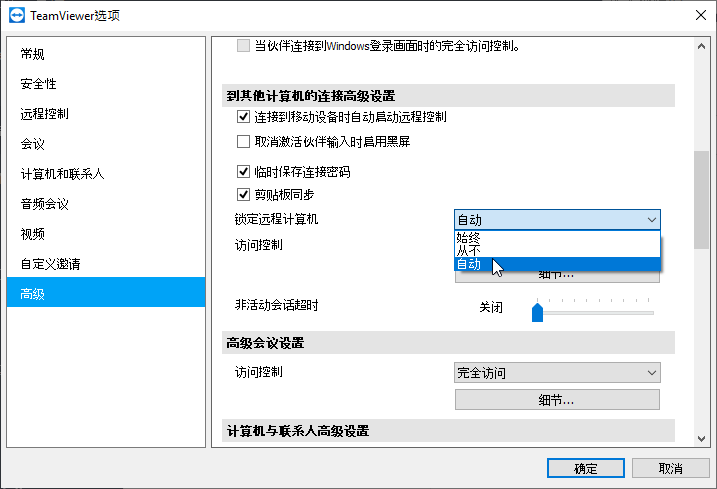
TeamViewer快捷键的基本介绍
快捷键的功能和好处
- 提高效率:使用快捷键可以显著提高操作效率,允许用户在不同功能和设置之间迅速切换,而无需通过鼠标点击多个菜单。这种速度的提升尤其对于频繁使用TeamViewer进行远程工作的用户来说,可以节省大量时间。
- 简化操作:快捷键使得复杂的命令或多步骤操作变得简单,只需一次按键组合即可完成。例如,可以快速启动会话录制或切换会话视图,而不需要手动查找这些选项。
- 个性化工作流:用户可以根据自己的使用习惯和需求自定义快捷键,这种个性化设置让用户能够更舒适和高效地使用TeamViewer,尤其在处理紧急情况时,能迅速做出反应。
TeamViewer预设的快捷键列表
- Ctrl+F1至F12:预设的功能键操作,例如F1通常用于启动在线帮助或支持服务。
- Ctrl+Alt+Del:在远程控制会话中发送Ctrl+Alt+Delete命令到远程机器,常用于调出任务管理器或登录界面。
- Alt+Tab:在远程控制时模拟远程系统中的Alt+Tab操作,使用户能够在远程桌面上切换不同的应用程序窗口。
- Ctrl+T:新建标签页,用于同时管理多个远程会话。
- Ctrl+N:快速启动新的远程控制会话。
设置TeamViewer自定义快捷键
如何访问快捷键设置菜单
- 打开TeamViewer下载好的应用:首先,启动您的TeamViewer应用程序。
- 进入选项设置:在TeamViewer主窗口的上方菜单栏中,找到并点击“Extras”(额外功能),从下拉菜单中选择“Options”(选项)。
- 导航至高级设置:在选项窗口中,向下滚动至“Advanced”(高级)部分,并点击“Show advanced options”(显示高级选项)按钮。在这里,您将找到快捷键设置的相关选项。
步骤指南:修改和设置自定义快捷键
- 选择快捷键功能:在快捷键设置页面,您会看到一个列表,展示了所有可配置的快捷键功能。这些功能包括启动会话、结束会话、切换全屏模式等。
- 输入新的快捷键组合:点击您想要更改的快捷键旁边的输入框,然后按下您想设定的键盘组合。确保您选择的组合不会与操作系统或其他应用程序中已存在的快捷键冲突。
- 保存并测试快捷键:设置完成后,点击“OK”或“Apply”(应用)按钮保存您的设置。之后,您可以通过在TeamViewer中尝试新设置的快捷键来测试它们是否按预期工作。
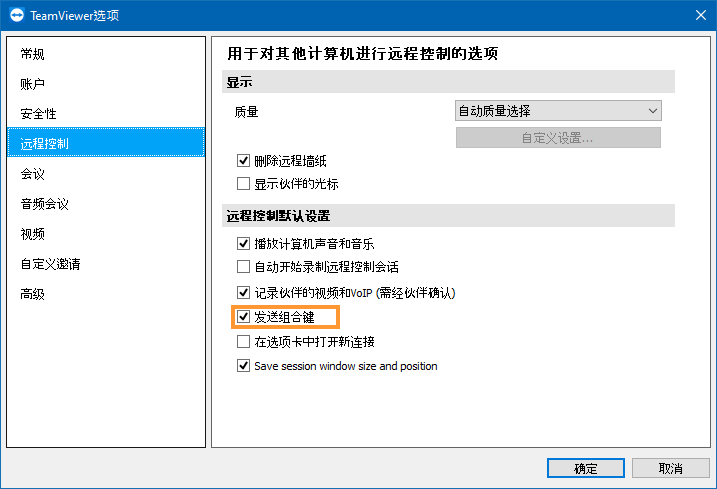
常用的自定义快捷键配置
推荐的快捷键配置用于提高效率
- 快速连接快捷键:设定一个快捷键(如 Ctrl+Shift+C)用于快速发起新的远程连接。这可以减少启动新会话所需的点击数,使连接过程更加迅速和流畅。
- 会话录制快捷键:配置一个快捷键(例如 Ctrl+R)来启动和停止会话录制。对于需要文档记录或后续回顾的用户,这个快捷键可以极大地提升操作便捷性。
- 全屏切换快捷键:设置一个快捷键(如 F11)用于在全屏和窗口模式之间快速切换。全屏模式可以提供更清晰的视图和更少的视觉干扰,提高工作效率。
特定任务的快捷键配置示例
- 发送特定键盘命令:为发送常用命令(如 Ctrl+Alt+Del 或 Alt+Tab)设置特定快捷键。例如,配置 Ctrl+Alt+End 快捷键发送 Ctrl+Alt+Del 命令到远程系统,这在需要远程登录或管理任务管理器时非常有用。
- 快速注销或断开:设定一个快捷键(如 Ctrl+Shift+D)来快速断开当前会话或安全注销。这对于需要管理多个会话或快速切换用户的情境非常方便。
- 调整视图设置:创建快捷键(如 Ctrl+Shift+V)来调整远程会话的视图设置,如分辨率和显示比例。这对于在不同设备或不同分辨率的显示屏之间工作的用户来说,可以迅速适应最佳视图效果。
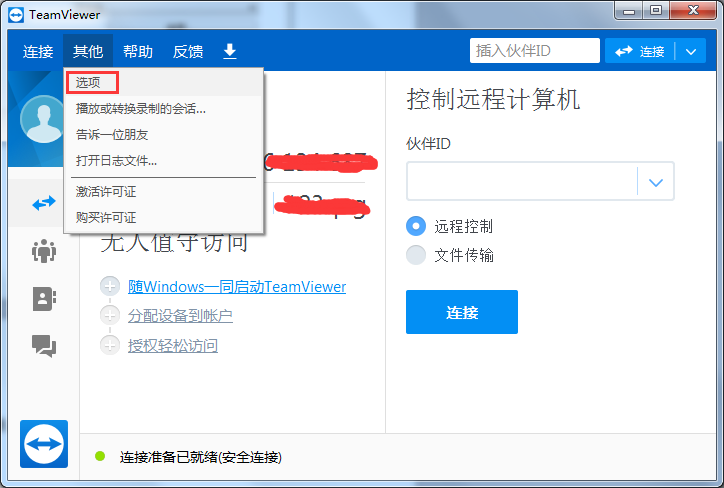
优化TeamViewer操作的快捷键
快捷键对操作效率的影响
- 减少操作时间:快捷键通过减少对鼠标的依赖和简化操作步骤,可以显著减少完成任务所需的时间。例如,使用快捷键直接启动会话录制而不是通过菜单导航,可以节省宝贵的几秒钟。
- 增强多任务处理能力:在管理多个远程会话时,快捷键可以快速在不同会话间切换,提高处理多任务的效率。这对于IT支持和管理人员在紧急情况下快速响应尤其重要。
- 提高精确度:使用快捷键执行命令可以减少错误点击的可能性,尤其是在执行复杂或重复性任务时,通过精确的快捷键操作来确保每一步都正确无误。
如何选择合适的快捷键来优化工作流
- 评估常用功能:首先,识别您在使用TeamViewer时最频繁使用的功能。例如,如果您经常需要切换全屏模式或快速切换用户,那么为这些操作设置快捷键将极大提升您的工作流效率。
- 避免快捷键冲突:选择快捷键时,确保它们不会与操作系统或其他常用应用程序中的快捷键冲突。使用不常用的键组合可以避免这种情况,例如使用Ctrl+Alt+字母/数字组合。
- 进行个性化设置:根据个人习惯和物理键盘的布局来选择快捷键。例如,如果您的键盘有额外的可编程或宏键,可以将这些键设置为执行TeamViewer的特定操作,以便更快捷地访问这些功能。
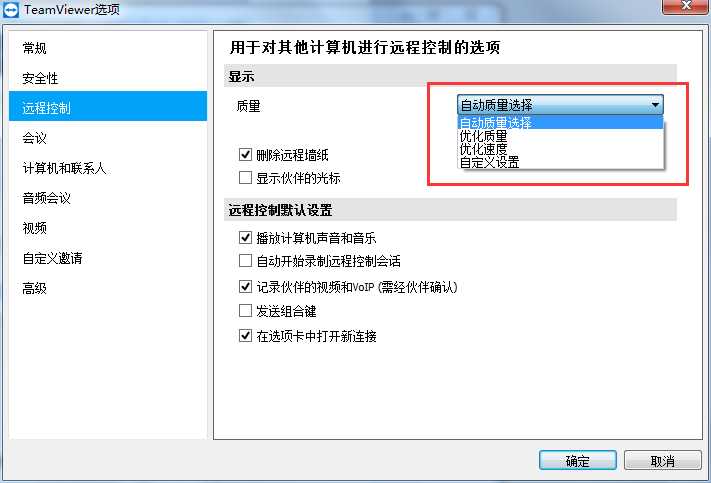
TeamViewer快捷键的安全考虑
快捷键的安全设置
- 使用复杂组合:为了增强安全性,设置快捷键时应选择复杂的键盘组合,避免使用单一键或常见组合。这可以减少他人猜测或无意中触发关键操作的可能性。
- 限制快捷键功能:在安全敏感的环境中,考虑限制可以通过快捷键激活的功能。例如,禁止使用快捷键直接进行文件传输或启用VPN连接,这些操作应通过更安全的方式手动完成。
- 定期更新快捷键设置:定期审查和更新快捷键配置,确保所有快捷键仍符合当前的安全策略和业务需求。同时,检查是否有员工离职或权限变动,及时调整快捷键设置以适应这些变化。
防止快捷键冲突和误操作的技巧
- 检查系统默认快捷键:在设置自定义快捷键前,先了解并记录操作系统及其他应用程序的默认快捷键。确保新设置的快捷键不与现有的快捷键产生冲突,以避免操作错误。
- 使用特殊键增加安全性:考虑使用Shift、Ctrl、Alt等修饰键与其他键的组合作为快捷键,这样可以大大降低误触的几率。同时,这种方法也增加了猜测的难度,提高安全性。
- 进行彻底的测试:在实际使用之前,对新配置的快捷键进行彻底的测试,确保它们在各种操作环境下都能正常工作,不会引发意外的操作或安全问题。在团队中推广新快捷键之前,让不同的用户在不同的场景下测试快捷键的效果,确保其稳定性和安全性。
TeamViewer的自定义快捷键可以设置哪些操作?
在TeamViewer中,可以自定义多种操作的快捷键,包括启动会话录制、切换全屏模式、发送特定键盘命令(如Ctrl+Alt+Del),以及快速断开连接等。
如何确保自定义快捷键在TeamViewer中不会与系统快捷键冲突?
在设置自定义快捷键时,最好避免使用常见的系统快捷键组合,如Alt+Tab或Ctrl+C。可以使用较不常用的键组合,或者结合多个修饰键(如Ctrl+Shift+Alt+键)以减少冲突的可能性。
自定义快捷键在TeamViewer中的设置可以导出吗?
TeamViewer目前不支持直接导出自定义快捷键设置。如果需要在多台机器上应用相同的快捷键设置,需要在每台机器上手动设置,或使用策略配置文件在企业环境中部署。