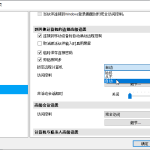TeamViewer支持多种文件传输类型,包括文本文件、图片、音频和视频文件以及可执行文件等。用户可以通过TeamViewer的文件传输功能直接在连接的设备之间传送这些类型的文件,无论文件大小和类型。
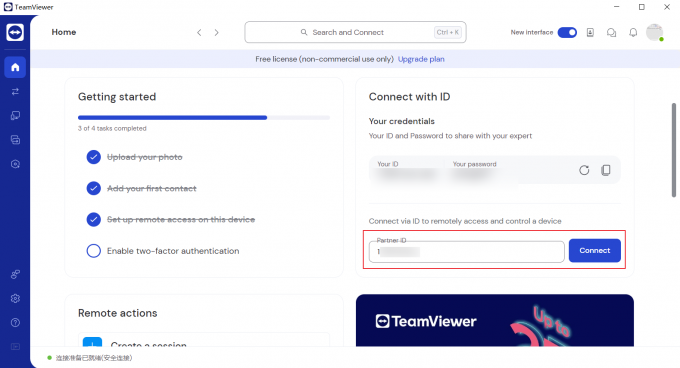
TeamViewer文件传输功能概览
文件传输的基本操作步骤
- 建立连接:首先,确保两台设备都安装了TeamViewer并且运行中。在发送方使用对方的TeamViewer ID连接到接收方的设备。
- 启动文件传输:一旦连接建立,选择TeamViewer界面中的“文件传输”选项。这通常位于连接窗口的一侧或顶部的工具栏上。
- 选择并发送文件:在文件传输窗口,浏览并选择您希望传输的文件。您可以选择单个文件或整个文件夹。选择完毕后,点击“发送”按钮开始传输。接收方会收到文件传输的提示,并可以选择接受或拒绝文件。
支持的文件格式和类型
- 广泛的文件格式支持:TeamViewer支持几乎所有类型的文件格式,包括文本文档(如DOCX, PDF),图像文件(如JPG, PNG),视频文件(如AVI, MP4),音频文件(如MP3, WAV),以及可执行文件(如EXE, APK)。
- 无文件大小限制:尽管TeamViewer自身不限制文件大小,但实际传输可能受到网络条件和系统性能的影响。对于非常大的文件,传输可能需要较长时间。
- 类型特定功能:对于某些文件类型,如可执行文件,TeamViewer提供额外的安全选项,如扫描病毒或进行安全检查,以确保文件传输的安全性。
如何使用TeamViewer进行文件传输
开始文件传输的具体操作
- 建立远程连接:首先,打开TeamViewer并连接到目标设备,使用对方的TeamViewer ID和密码进行登录。确保双方设备都在线且TeamViewer运行中。
- 选择文件传输模式:在连接建立后,在TeamViewer界面中选择“文件传输”选项。这通常位于主界面的上方菜单或是会话窗口内的特定图标旁。
- 选择并发送文件:在弹出的文件传输窗口中,浏览或拖拽文件到窗口中。你可以选择一个或多个文件进行传输。完成选择后,点击“发送”按钮开始传输。接收方会看到一个提示,可以选择接收或拒绝这些文件。
文件传输过程中的用户界面指南
- 文件选择界面:用户界面提供了一个直观的文件浏览器,允许你从本地计算机选择文件或文件夹。界面通常分为“本地”和“远程”部分,方便你在双方设备间选择文件。
- 传输状态显示:在文件传输过程中,TeamViewer会显示一个进度条,指示当前文件传输的状态。进度条旁边会显示预计剩余时间,让你了解传输还需要多长时间。
- 操作完成通知:文件成功传输后,会话窗口通常会显示“传输完成”的消息。如果传输过程中出现问题,TeamViewer也会提供错误信息,帮助你诊断问题所在并重新尝试传输。
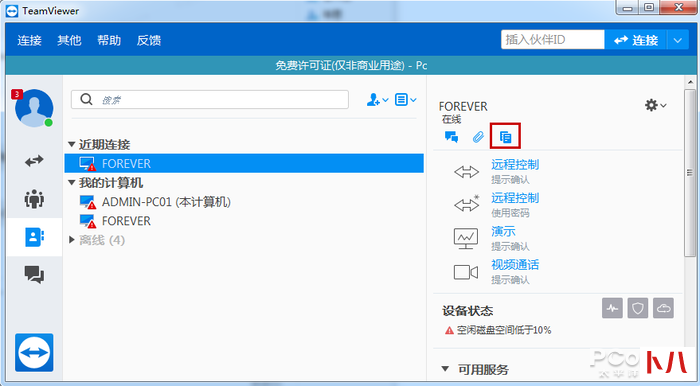
TeamViewer文件传输的安全性分析
加密技术在文件传输中的应用
- 端到端加密:TeamViewer使用端到端加密技术来保护所有文件传输。这意味着数据从发送方到接收方的整个过程中都是加密的,确保数据在传输过程中不被第三方截取或篡改。
- 安全协议:TeamViewer依赖于RSA公私钥交换和AES (256位) 会话加密。这种加密模式是当前对于保护敏感数据传输认为非常安全的方式之一。
- 持续的安全更新:TeamViewer定期更新其软件,包括安全功能,以抵御新出现的威胁和漏洞。用户被强烈建议保持其软件版本最新,以利用这些安全更新。
如何确保文件传输的安全
- 双因素认证:为TeamViewer账户启用双因素认证(2FA)提供了额外的安全层。即使密码被泄露,没有第二层验证(如手机应用生成的验证码),未授权用户也无法访问您的账户或启动文件传输。
- 安全的密码管理:确保使用强密码和定期更换密码,以保护您的TeamViewer账户。避免使用容易被猜到的密码或在多个账户间重复使用相同的密码。
- 访问控制和权限管理:限制哪些设备和用户可以通过TeamViewer访问您的系统。使用TeamViewer的黑白名单功能来控制访问权限,仅允许已知且受信任的设备和联系人进行连接和文件传输。
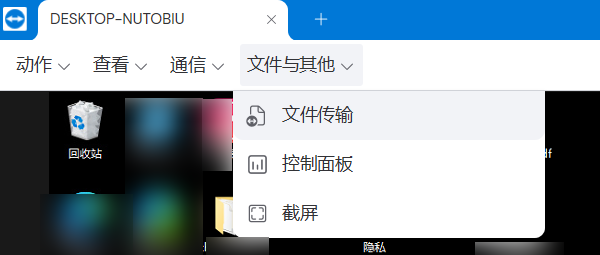
优化TeamViewer文件传输速度
提升文件传输速度的技巧
- 使用有线连接:尽可能使用有线网络连接而非无线连接,因为有线连接通常提供更稳定和更快的网络速度。这可以显著减少因网络波动导致的文件传输延迟或中断。
- 关闭不必要的应用程序:在进行文件传输时,关闭其他占用带宽的应用程序,如流媒体服务、大型文件下载或同步等。这可以确保TeamViewer有足够的网络资源来优化文件传输过程。
- 调整TeamViewer的设置:在TeamViewer中调整质量设置,选择“优化速度”而非“优化质量”。此外,通过调整高级设置中的“使用UDP(用户数据报协议)”来尝试提高传输效率。
影响文件传输速度的因素
- 网络带宽和延迟:网络的带宽和延迟是影响文件传输速度的主要因素。带宽较低或延迟较高的网络环境会显著降低文件传输速度。
- 文件大小和类型:较大的文件或多个小文件的集合需要更长的时间来传输。文件的类型和压缩格式也可能影响传输速度,因为某些类型的文件可能需要额外的处理时间。
- 远程系统的性能:发送方和接收方设备的处理能力也会影响文件传输速度。处理器速度慢或内存使用率高的设备可能会延迟文件处理和传输时间。
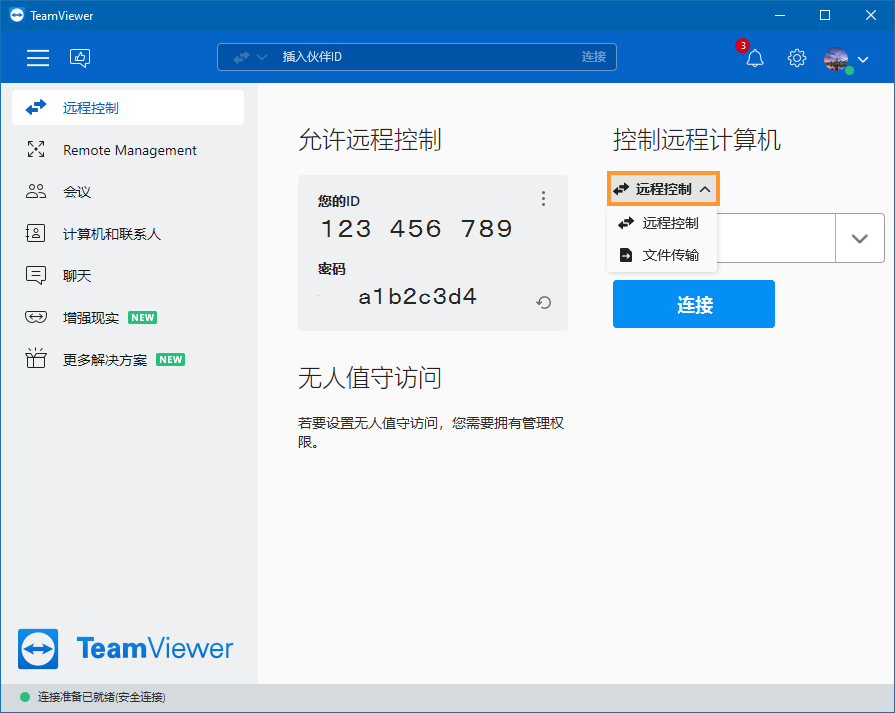
TeamViewer中文件传输的限制
文件大小和类型的限制
- 文件大小限制:尽管TeamViewer本身不限制文件的大小,但传输非常大的文件可能会受到网络带宽或系统性能的限制,导致传输速度缓慢或失败。此外,某些企业策略可能会设置文件大小限制,以防止网络拥堵。
- 文件类型限制:TeamViewer允许传输任何类型的文件,包括可执行文件、多媒体文件和文档等。然而,出于安全考虑,某些组织可能会限制传输可执行文件或特定格式的文件,以防止潜在的安全风险。
- 系统格式兼容性:当文件从一个操作系统传输到另一个操作系统时(如从Windows到Mac),需要确保文件格式在目标系统上兼容,否则可能无法正确打开或执行。
解决文件传输中的常见问题
- 处理网络问题:若遇到由网络速度或稳定性引起的文件传输问题,尝试重置网络设备或切换到更稳定的网络连接。使用有线连接通常比无线连接更可靠。
- 增加传输稳定性:对于非常大的文件,可以考虑将文件压缩成较小的多个部分传输,或使用文件分割软件。这不仅可以提高传输的成功率,还可以在传输失败时仅重新传输未成功的部分。
- 更新和重新安装TeamViewer:如果文件传输持续失败或出现错误,确保您的TeamViewer是最新版本。有时,软件的bug或兼容性问题可能导致传输失败,更新或重新安装可能解决这些问题。
TeamViewer可以传输哪些类型的文件?
TeamViewer支持几乎所有类型的文件传输,包括文本文档、图片、视频、音频文件以及可执行文件等。
TeamViewer文件传输过程中有大小限制吗?
虽然TeamViewer本身没有设置文件大小的限制,但文件传输的速度和效率可能会受到网络带宽和系统性能的影响。
使用TeamViewer传输文件安全吗?
是的,TeamViewer在文件传输过程中使用端到端加密技术,确保数据的安全和隐私,在传输过程中数据不会被外部截取或窃取。