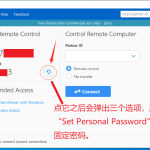是的,TeamViewer支持远程开机功能,这通过“唤醒局域网上的电脑”(Wake-on-LAN)实现。要使用此功能,您需要确保远程电脑的BIOS/UEFI设置中启用了Wake-on-LAN,远程电脑连接到电源,并正确配置TeamViewer设置。这使得即使电脑处于关机状态,也能从远程位置启动。
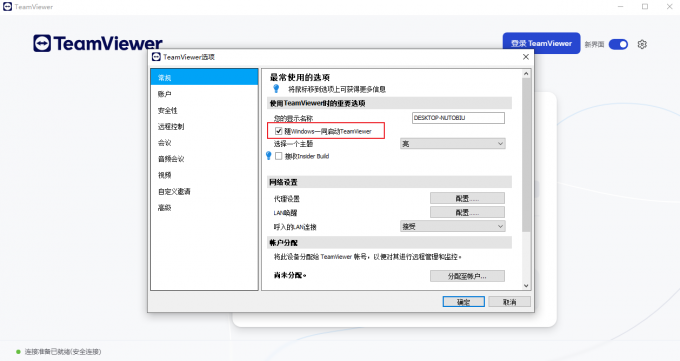
TeamViewer远程开机功能概述
远程开机的基本原理
- Wake-on-LAN技术使用:远程开机主要依赖于Wake-on-LAN(WOL)技术,这项技术允许通过网络发送一个特别的数据包(魔术包)来开启支持此功能的电脑。这个魔术包包含目标电脑的MAC地址,确保只有特定设备被唤醒。
- 网络环境要求:为了成功使用远程开机功能,目标电脑必须连接到电源,并且其网络接口(通常是有线以太网卡)支持WOL并已被激活。此外,网络设备如路由器和交换机也需支持WOL转发。
- 安全性与限制:虽然远程开机非常便利,但也必须考虑安全性。确保只在可信网络中使用,避免未授权的唤醒请求,可能需要在路由器或防火墙上设置相应的安全策略。
如何配置TeamViewer支持远程开机
- 启用WOL功能:首先在BIOS或UEFI设置中启用Wake-on-LAN功能,并确保操作系统中的网络设备驱动也支持并已启用该功能。具体路径依操作系统和硬件而异,通常在电源管理选项中找到。
- 配置TeamViewer设置:在TeamViewer中,转到“Options”(选项)> “General”(常规)标签,找到“Wake-on-LAN”设置。您可以选择通过公网或局域网来发送唤醒信号,具体取决于您的网络布局。
- 设置固定设备:为了更可靠地唤醒目标电脑,建议设置静态IP地址或在路由器上进行DHCP地址预留。此外,确保在TeamViewer中记录下正确的MAC地址,以便发送正确的魔术包。
设置BIOS/UEFI以启用Wake-on-LAN
访问和修改BIOS/UEFI设置
- 启动进入BIOS/UEFI:在计算机启动过程中,通常需要按特定键(如F2、Delete或Esc)进入BIOS或UEFI设置。启动画面上通常会显示哪个键用于进入设置。
- 导航到适当的菜单:在BIOS/UEFI界面中,使用键盘导航到网络设置或电源管理的部分。不同的主板可能会有不同的菜单命名,如“Power Management”, “Advanced”或“Onboard Devices”。
- 查找与修改设置:在相关设置菜单中,找到与网络唤醒或Wake-on-LAN相关的选项。这些选项可能被标记为“Wake on LAN”, “Remote Wake-up”, “Power on by PCI-E”, 或“Wake Up Event Setup”等。
启用Wake-on-LAN的步骤
- 启用Wake-on-LAN功能:在找到Wake-on-LAN相关选项后,选择启用(Enable)。某些设置可能需要您选择具体的唤醒触发方式,如只在特定的网络接口上启用。
- 保存并退出:更改设置后,使用“Save and Exit”选项保存更改并重启计算机。确保按提示保存,因为未正确保存的更改将不会生效。
- 检查操作系统设置:重启后,进入操作系统并确保网络适配器的驱动程序也支持并已启用Wake-on-LAN。在Windows中,这通常在设备管理器的网络适配器属性中的“高级”或“电源管理”选项卡设置。
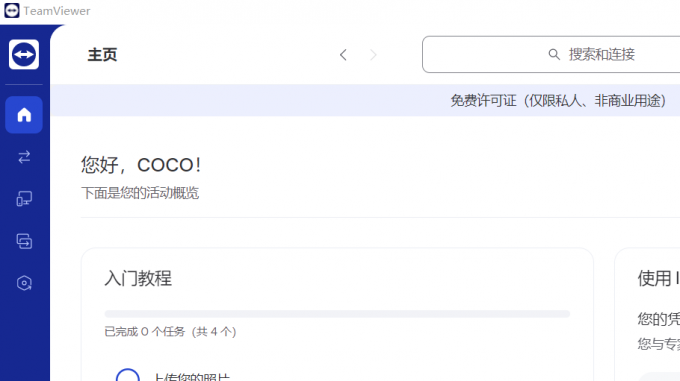
TeamViewer中配置Wake-on-LAN的详细步骤
在TeamViewer设置Wake-on-LAN
- 打开TeamViewer选项:启动TeamViewer下载好的程序后,点击界面上方的“Extras”菜单,然后选择“Options”以打开设置界面。
- 导航至Wake-on-LAN设置:在设置界面中,选择“General”(常规)选项卡,向下滚动到“Wake-on-LAN”部分。这里提供了配置Wake-on-LAN的各种选项。
- 配置唤醒模式:在Wake-on-LAN部分,您可以选择通过局域网(如果您的设备和要唤醒的设备在同一网络上)或通过公共网络(通过TeamViewer的服务器)来发送魔术包。选择适合您需求的选项并配置相关的网络设备信息,如MAC地址。
确保网络配置正确
- 确认MAC地址正确录入:在TeamViewer中设置Wake-on-LAN时,确保输入的MAC地址准确无误。MAC地址是网络设备在物理层面的唯一标识,错误的MAC地址将导致唤醒失败。
- 设置静态IP或动态DNS:为确保能够在不同网络环境下成功唤醒,建议为远程计算机设置静态IP地址或配置动态DNS服务。这样可以确保无论IP地址如何变化,您的远程设备都能被准确识别和访问。
- 检查路由器及防火墙设置:确保您的路由器和防火墙支持并开启了Wake-on-LAN功能,并正确转发了所需的网络端口(如果通过互联网唤醒)。有时需要在路由器设置中特别允许魔术包的传输。

解决TeamViewer远程开机遇到的问题
常见远程开机问题及其解决方案
- 魔术包未发送或未接收:确保TeamViewer设置中正确输入了目标设备的MAC地址,并且该设备的网络环境(如路由器和交换机)支持Wake-on-LAN。检查是否存在防火墙或路由器设置阻止魔术包的传输。
- 设备未启动:确认目标设备的BIOS/UEFI设置中已启用Wake-on-LAN功能,并且电源管理选项正确配置以允许网络卡唤醒设备。此外,确保目标设备连接到电源并且电源模式设置正确。
- 不稳定或不一致的行为:如果远程开机功能时而有效时而无效,可能是因为网络配置的问题或设备在睡眠/休眠模式下的电源设置影响了WOL功能。检查操作系统的电源管理设置,确保允许从网络唤醒。
如何检查和调试Wake-on-LAN功能不工作的原因
- 检查网络硬件支持:确认所有网络硬件,特别是路由器和交换机,都支持并正确配置了Wake-on-LAN。某些设备可能需要特定的设置来允许跨子网或从互联网发送魔术包。
- 验证MAC地址和网络设置:在TeamViewer中重新核实您输入的MAC地址是否准确,且目标计算机的网络设置(如静态IP或动态DNS)是否便于从外部网络访问。
- 使用网络工具进行测试:使用网络监视工具如Wireshark来观察是否成功发送和到达目标设备的魔术包。这可以帮助确认包是否在网络上正确路由和传输,或者是否被某个节点阻止。
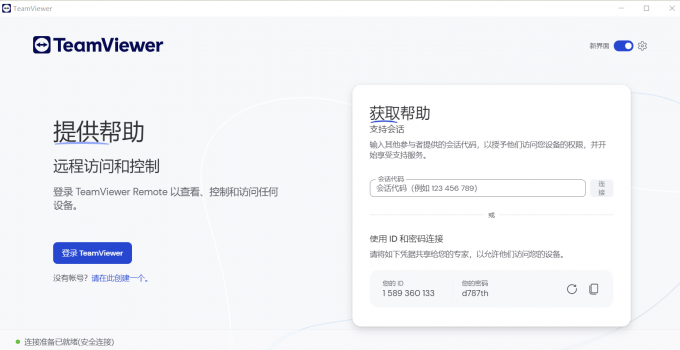
使用TeamViewer远程开机的安全考虑
提高远程开机过程的安全性
- 使用强密码和双因素认证:确保TeamViewer账户采用强密码,并启用双因素认证。这样即使密码被泄露,也能通过第二层认证阻止未授权访问。
- 加密魔术包:使用安全的方法发送Wake-on-LAN魔术包,确保传输过程中的数据包加密,以防数据在传输过程中被截获或篡改。考虑使用VPN或其他加密通道来增强安全性。
- 限制远程开机权限:在TeamViewer中设置并限制哪些用户和设备有权限使用远程开机功能。避免给不必要的用户授予远程开机权限,以减少潜在的安全风险。
防范远程开机相关的安全风险
- 更新和补丁管理:保持操作系统、TeamViewer软件及所有网络设备的固件更新到最新版本。定期检查和应用安全补丁是减少安全漏洞的关键。
- 监控网络活动:定期监控网络流量和日志文件,寻找异常活动的迹象,如不寻常的远程开机请求。使用网络监控工具可以帮助及时发现和响应潜在的安全威胁。
- 制定应急响应计划:制定并测试应对未授权远程访问的应急响应计划。确保在发生安全事件时,能够迅速采取行动,如隔离受影响的系统、更改密码和通知相关人员。
TeamViewer如何实现远程开机?
TeamViewer使用Wake-on-LAN(WOL)技术来实现远程开机功能。首先确保目标设备的BIOS或UEFI设置中已启用WOL,并且TeamViewer配置中正确设置了目标设备的MAC地址和网络信息。
在哪些设备上可以使用TeamViewer进行远程开机?
任何支持Wake-on-LAN技术且正确配置了此功能的设备都可以使用TeamViewer进行远程开机。这通常包括现代的台式机和某些型号的笔记本电脑。
远程开机使用TeamViewer安全吗?
使用TeamViewer进行远程开机是相对安全的,前提是正确配置了所有相关设置并采取了适当的安全措施,如使用强密码、双因素认证,并确保网络设备安全。