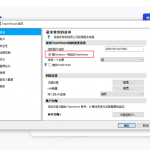是的,TeamViewer支持远程锁定功能。在远程会话结束时,您可以设置使远程计算机锁定,或者在任何时候直接从TeamViewer界面中远程锁定目标计算机。这有助于增强安全性,防止未授权访问。

TeamViewer远程锁定功能概述
如何启用远程锁定
- 通过设置菜单启用:在TeamViewer界面中,进入“选项”或“设置”菜单,找到远程控制相关的设置区域。这里通常会有一个选项允许用户设置会话结束时自动锁定远程计算机。
- 使用高级设置调整:在高级设置中,用户可以具体配置远程锁定的行为,例如是否在每次断开连接时自动锁定,或仅在特定条件下启动锁定。
- 快捷操作中选择:在远程控制会话的界面上,通常会有一个快捷工具栏,其中包含一个直接锁定远程计算机的按钮。使用此功能可以即时锁定,而无需等待会话自然结束。
远程锁定的安全影响
- 防止未授权访问:启用远程锁定功能可以显著增强安全性,因为它保证了一旦远程会话结束,远程计算机立即锁定,从而防止未授权用户访问。
- 保护敏感数据:尤其在涉及敏感数据的工作环境中,远程锁定是一个关键的安全措施。它确保了数据在远程访问后立即被保护,减少了数据泄露的风险。
- 增加使用者责任感:知道远程会话结束后设备将被锁定,远程用户可能会更加注意会话中的操作和结束前的数据处理,从而提高整体的操作安全性和责任感。
设置TeamViewer远程锁定的步骤
访问远程锁定设置
- 打开TeamViewer软件:首先启动您的TeamViewer下载好的应用程序。确保您已经登录,如果没有登录,输入您的用户凭证进行登录。
- 进入选项菜单:在TeamViewer的主界面上,找到并点击“Extras”(附加功能)菜单,然后选择“Options”(选项)来打开设置界面。
- 定位到远程控制设置:在“Options”(选项)窗口中,选择“Remote Control”(远程控制)选项卡。这里包含了所有与远程会话管理相关的设置,包括锁定功能。
配置自动锁定参数
- 设置自动锁定功能:在“Remote Control”(远程控制)选项卡中,查找到“Lock remote computer”(锁定远程计算机)部分。您可以选择在远程控制会话结束时自动锁定计算机。
- 选择具体的锁定时机:您可以设置是在每次会话结束时自动锁定,或者是仅在远程计算机从未锁定状态开始时才自动锁定。这样的设置可以基于您的安全需求和操作习惯进行调整。
- 保存并应用设置:在做出您的选择后,点击“OK”或“Apply”按钮以保存您的设置。确保重新启动TeamViewer,使设置生效。
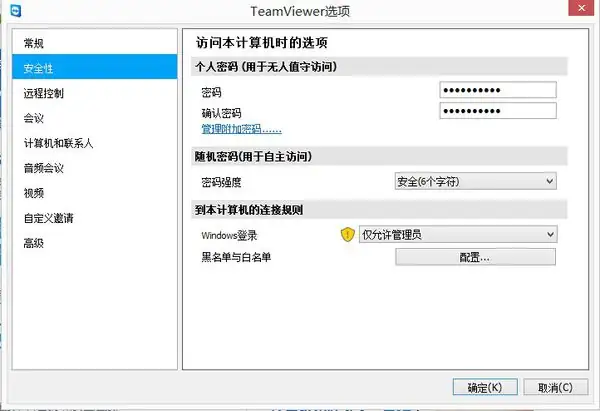
TeamViewer的安全配置
加强TeamViewer的安全性
- 使用强密码和自动随机密码:确保为您的TeamViewer账户设置一个强大的密码,并利用其自动生成随机密码的功能,为每次会话创建一个独一无二的密码,增加安全层级。
- 限制接入权限:在TeamViewer设置中,您可以设定允许哪些设备或用户账户远程访问您的计算机。通过限制接入权限,您可以确保只有信任的设备和个人可以建立连接。
- 启用黑名单和白名单功能:利用TeamViewer的黑名单和白名单功能管理连接请求。这可以帮助您阻止未经授权的用户访问,并确保只有预先批准的用户可以连接。
使用双重认证提高保护
- 启用双因素认证(2FA):为您的TeamViewer账户启用双因素认证,增加登录过程中的安全验证。这要求用户在输入密码之外,还必须提供第二种形式的身份验证,如通过手机应用生成的一次性密码。
- 应用于所有用户:确保所有有权限访问您TeamViewer账户的用户都启用了双重认证。这个步骤对于保护企业级用户尤其重要,因为它帮助防止数据泄漏和未授权访问。
- 定期更新和审查安全设置:随着新的安全威胁的不断出现,定期更新和审查您的TeamViewer安全设置非常关键。确保您的所有安全措施,包括双重认证,都是最新的,并根据最佳实践进行配置。

故障排除TeamViewer远程锁定问题
处理远程锁定功能不工作的情况
- 检查远程锁定设置:首先确认远程锁定功能是否已在TeamViewer设置中被正确启用。在“Options”(选项)菜单下的“Remote Control”(远程控制)选项卡中,检查“Lock remote computer”(锁定远程计算机)设置是否根据您的需要进行了配置。
- 确认目标机器的权限和策略:确保远程计算机的操作系统权限和安全策略允许TeamViewer执行锁定操作。某些操作系统的安全设置可能阻止远程命令,如锁定屏幕。
- 更新TeamViewer至最新版本:软件过时可能导致功能失效。确保您和远程计算机上的TeamViewer都更新到最新版本,以利用最新的功能修复和改进。
常见错误及其修复方法
- 远程锁定选项灰显:如果远程锁定选项在TeamViewer中显示为灰色,这通常意味着远程机器的操作系统或用户权限设置不支持远程锁定。检查远程机器的用户账户控制设置,并尝试以管理员身份运行TeamViewer。
- 远程会话结束后未锁定:如果远程会话结束后计算机未锁定,检查TeamViewer设置中的“Lock remote computer”选项是否设置为“Always”(始终)。如果设置为“Never”(从不),则需要更改为“Always”。
- 操作系统兼容性问题:某些操作系统版本可能不支持TeamViewer的某些远程锁定功能。访问TeamViewer支持和社区论坛,查看是否有关于特定操作系统版本的已知问题和解决方案。
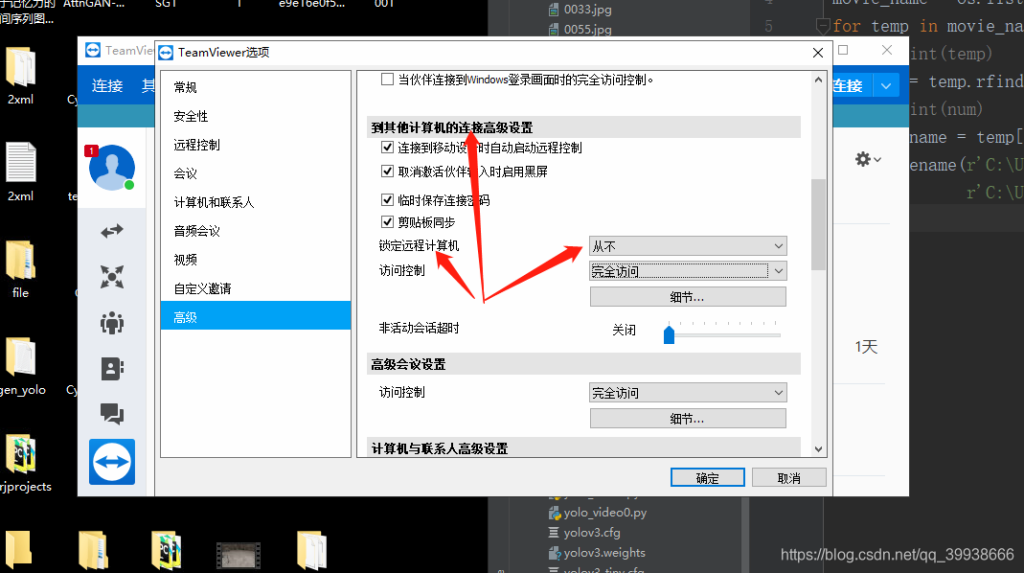
TeamViewer在不同操作系统中的远程锁定
Windows系统中的远程锁定
- 配置锁定选项:在Windows操作系统中,通过TeamViewer设置远程锁定非常直接。在TeamViewer的“Options”菜单中,选择“Remote Control”选项卡,然后在“Lock remote computer”部分选择适当的锁定选项,如“Always”或“After timeout”。
- 利用Windows安全策略:确保Windows的本地安全策略或组策略设置允许远程请求进行锁屏操作。在一些受管理的企业环境中,这些设置可能会限制远程锁定功能。
- 验证管理员权限:为了确保TeamViewer可以执行远程锁定操作,必须具有足够的权限。在受限制的账户或没有管理员权限的情况下,TeamViewer可能无法成功锁定远程桌面。
macOS系统中的远程锁定
- 调整系统偏好设置:在macOS上使用TeamViewer的远程锁定之前,需要确认系统偏好设置中的“安全性与隐私”允许TeamViewer控制您的机器。您可能需要在“辅助功能”中授权TeamViewer。
- 使用macOS快速锁定技巧:在TeamViewer会话中,您可以通过发送快捷键命令(如Command + Control + Q)来触发macOS的快速锁屏功能。这需要在TeamViewer的远程控制条中设置正确的键盘命令。
- 监测任何兼容性问题:由于macOS系统经常更新,务必保持TeamViewer应用更新至最新版本以保证最佳兼容性。检查TeamViewer的版本日志和支持论坛以获取针对新版macOS的任何特定调整或修正。
TeamViewer如何在远程会话结束时自动锁定远程电脑?
在TeamViewer中,您可以设置在每次远程会话结束时自动锁定远程电脑。进入“Options”菜单,选择“Advanced”选项,找到“Advanced settings for connections to this computer”部分,设置“Lock remote computer”为“Always”。
在TeamViewer中可以手动锁定远程电脑吗?
是的,您可以在TeamViewer的远程控制工具栏中直接选择“Actions”菜单下的“Lock Computer”选项来手动锁定远程电脑,即使远程会话仍在进行中。
TeamViewer远程锁定功能在所有操作系统上都可用吗?
TeamViewer的远程锁定功能在大多数操作系统上都可用,包括Windows、macOS和Linux。但是,确保远程系统的配置允许TeamViewer执行锁定操作,特别是在有严格安全策略的企业环境中。