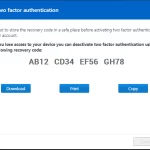要使用TeamViewer远程控制另一台电脑,请按照以下步骤操作:在两台电脑上下载并安装TeamViewer软件。打开软件,记录您想要控制的电脑上显示的“ID”和“密码”。在另一台电脑上输入此ID,点击“连接”,然后输入密码。连接成功后,即可远程控制对方电脑。

TeamViewer下载与简介
TeamViewer软件的功能概述
- 远程访问与控制:TeamViewer允许用户远程访问和控制另一台联网的电脑,无论它们相隔多远,只要有稳定的互联网连接即可。这包括查看和操作对方的桌面、运行程序以及访问文件。
- 在线会议和协作:该软件不仅支持远程控制,还提供在线会议功能,用户可以通过视频、语音通话以及文字聊天与其他人沟通和协作。此外,TeamViewer支持多人同时连接到同一台机器。
- 跨平台兼容性:TeamViewer支持跨平台操作,包括Windows、macOS、Linux、iOS和Android等操作系统,使得不同设备之间的远程控制变得简单便捷。
如何下载并安装TeamViewer
- 访问官方网站:首先,访问TeamViewer官方网站(cn-teamviewer.com)。网站会自动检测您的操作系统并推荐适合的版本。
- 选择合适的版本下载:在官网上,您可以选择不同的版本进行下载,包括个人版(免费)和商业版(收费)。个人用户通常选择免费版,而企业或专业用户则可能需要购买订阅以使用更高级的功能。
- 安装软件:下载相应的安装文件后,打开并按照提示步骤进行安装。安装过程中,您可以选择不同的安装选项,如默认安装或自定义安装。完成安装后,TeamViewer将提供一个唯一的ID和密码,用于远程连接。
配置TeamViewer初次设置
设置TeamViewer的基本参数
- 启动时运行:在TeamViewer的“选项”菜单中,用户可以设置软件在计算机启动时自动运行。这确保了即使在远程用户未登录的情况下,设备也始终可供远程访问。
- 连接质量:根据您的网络速度,TeamViewer允许调整连接质量。在“选项”中选择“远程控制”标签,然后在“质量”部分选择适合的质量等级,以优化性能和显示效果。
- 声音与视频传输:如果需要在远程会话中传输声音或视频,可以在“选项”菜单的“会议”标签下配置相关设置。包括启用麦克风、扬声器以及调整视频质量等。
确保安全性的设置选项
- 随机密码生成:为了增加安全性,TeamViewer提供了随机密码生成的功能。在“选项”菜单的“安全”标签下,用户可以设置每次启动程序时生成的随机密码的复杂度。
- 黑名单和白名单:用户可以通过设置黑名单或白名单来限制哪些TeamViewer ID可以连接到您的设备。在“安全”标签中,选择“黑名单”或“白名单”选项,并添加需要的ID。
- 两步验证:为了进一步提高账户的安全级别,TeamViewer支持两步验证。这可以在“选项”下的“安全”标签中设置,需要用户在常规密码之外,输入从手机应用如Google Authenticator接收到的一次性验证码。

建立TeamViewer连接
如何找到并使用ID与密码
- 查找ID和密码:当您启动TeamViewer软件时,主界面将自动显示您的“ID”和“密码”。这两者都是唯一的,ID用于识别您的设备,而密码则提供给希望连接到您设备的人。
- 提供访问信息:将您的ID和密码安全地提供给需要远程访问您计算机的用户。确保只分享给信任的个人或团队,以防止未经授权的访问。
- 连接到远程设备:如果您想连接到另一台设备,需要从对方那里获取其TeamViewer ID和密码,然后在TeamViewer的“控制远程计算机”区域输入这些信息,并点击“连接”。
解决连接常见问题
- 网络问题:确保两台电脑都连接到互联网。如果遇到连接问题,首先检查网络设置和防火墙配置,确保TeamViewer未被阻止。
- 密码不正确:如果密码输入错误或者过期(TeamViewer的随机密码可能会定期变更),请重新获取最新的密码。如果频繁出现密码问题,考虑设置固定密码。
- 版本兼容性:确保两台设备上的TeamViewer版本相兼容。最好两端都更新到最新版本,以避免兼容性问题导致的连接失败。
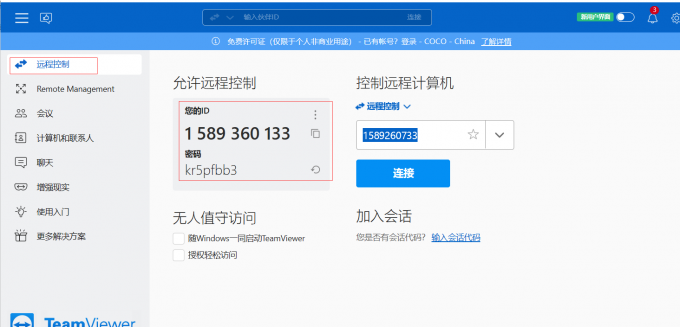
TeamViewer的高级功能
使用文件传输功能
- 启动文件传输:在连接到远程设备后,选择TeamViewer工具栏中的“文件传输”选项。这将打开一个新窗口,允许您从本地计算机选择文件发送到远程计算机,或者从远程计算机下载文件。
- 拖放文件:除了使用文件传输界面,TeamViewer也支持直接拖放文件。您可以简单地将文件从本地文件夹拖到远程桌面窗口中,文件将自动开始传输。
- 使用会话记录:所有文件传输活动都会被记录在TeamViewer的会话日志中,提供详细的文件大小、传输时间和目标路径信息,方便用户追踪和验证传输的文件。
远程会议和演示功能
- 启动远程会议:通过TeamViewer的“会议”选项,用户可以创建或加入视频会议、电话会议或演示。这一功能不仅限于两人之间,还支持多人同时参与。
- 共享屏幕和演示文稿:在进行远程会议时,用户可以选择共享整个屏幕或仅分享特定应用程序窗口。此外,还可以利用白板功能进行标注,提高会议的互动性和效率。
- 远程控制权限管理:在演示或会议期间,主持人可以授予或收回与会者的远程控制权限,确保信息安全,同时允许与会者在需要时直接操作演示内容。
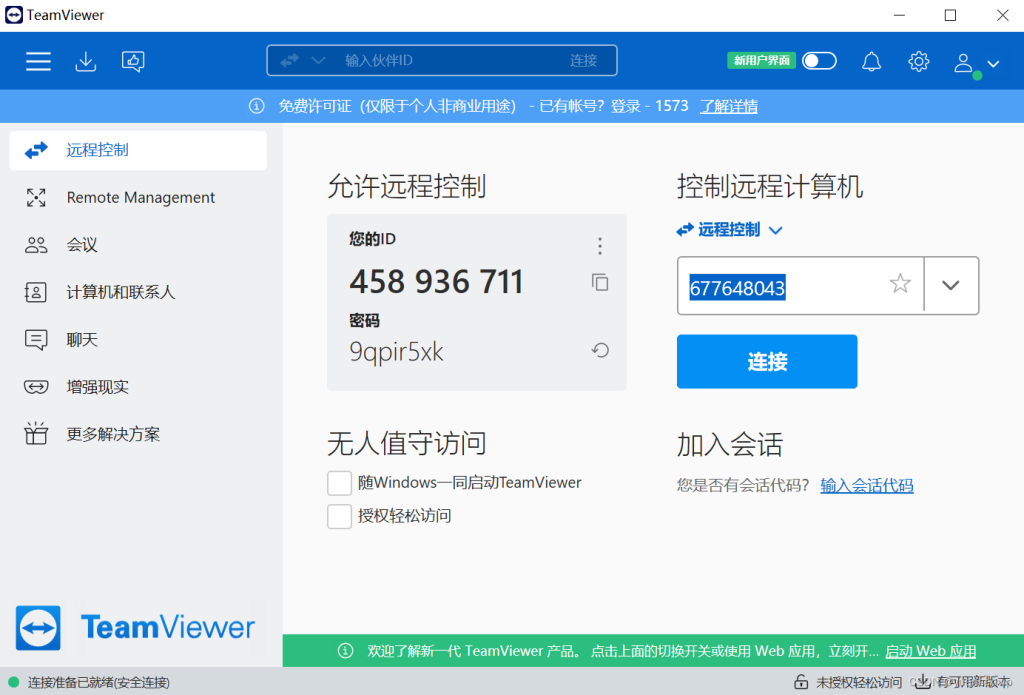
优化TeamViewer使用体验
调整视图和性能选项
- 优化显示质量:在TeamViewer的“查看”菜单中,用户可以根据自己的网络速度选择不同的显示质量。例如,选择“优化速度”以降低图像质量以获得更快的响应时间,或者选择“优化质量”在网络条件允许的情况下享受更清晰的视觉效果。
- 调整分辨率和屏幕大小:TeamViewer允许用户调整远程屏幕的分辨率和大小。在“查看”选项中,可以选择“自适应”或指定具体的分辨率设置,以最适合您当前显示器的方式显示远程桌面。
- 全屏模式和多显示器:通过激活全屏模式,可以增强远程控制的沉浸感。如果远程设备连接了多个显示器,TeamViewer也支持多显示器功能,允许用户在不同的屏幕之间切换。
快捷键和工具栏自定义
- 设定快捷键:TeamViewer允许用户自定义快捷键,以快速访问常用功能。在“选项”菜单的“高级”部分,可以设置自定义快捷键,如快速断开连接或切换控制模式。
- 工具栏定制:用户可以根据个人喜好和使用习惯调整TeamViewer的工具栏,添加或移除按钮。这样可以快速访问最常用的功能,如文件传输、聊天或会议工具。
- 会话标签管理:对于频繁进行多个远程会话的用户,TeamViewer提供了会话标签的管理功能。用户可以自定义标签的顺序和外观,以便在多个会话中快速切换和管理。
TeamViewer连接另一台电脑时提示“无法连接到合作伙伴”怎么办?
首先,确保两台电脑都连接到互联网,并且TeamViewer软件没有被防火墙或杀毒软件阻止。检查您输入的ID和密码是否正确无误。如果问题仍然存在,尝试重启TeamViewer软件或联系支持团队。
使用TeamViewer时如何确保数据安全?
使用TeamViewer时,确保总是从官方网站下载最新版本的软件。在“选项”菜单中设置强密码和启用两步验证,以提高账户的安全级别。同时,只将您的ID和密码提供给信任的人员,以防止未经授权的访问。
TeamViewer远程控制期间如何传输文件?
在TeamViewer的远程控制窗口中,点击顶部工具栏的“文件传输”按钮。选择要发送的文件或从远程电脑接收文件。您也可以使用拖放方法,直接将文件从本地计算机拖到远程桌面窗口中进行传输。