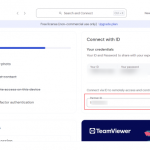在TeamViewer中设置会话超时,您可以按照以下步骤操作:打开TeamViewer并登录您的账户。在主界面选择“Extras”菜单,然后点击“Options”。在“Options”窗口中,选择“Advanced”选项卡。滚动到“Advanced settings for connections to this computer”部分。在“Timeouts”部分,输入您希望的会话超时时间。点击“OK”保存设置。
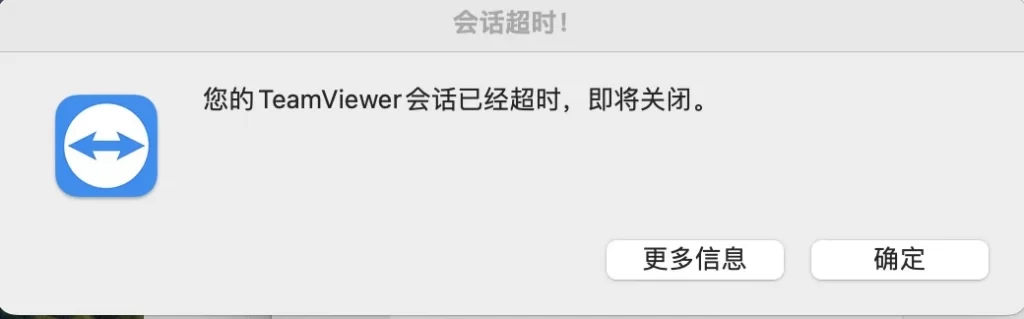
TeamViewer会话超时设置概览
会话超时的基本概念
- 定义与功能:会话超时是一种安全和管理功能,用于自动结束处于非活动状态的远程访问会话。当用户在预设的时间内无任何操作时,系统将自动断开连接,从而保护数据安全。
- 配置方式:在TeamViewer中,用户可以通过访问“选项”菜单中的“高级”设置来配置超时时间。这里允许用户根据需要自定义非活动期限,例如10分钟、30分钟等。
- 适用场景:这项功能适用于所有使用TeamViewer进行远程控制、会议或文件传输的场景。尤其是在商业和企业环境中,设定适当的超时策略可以有效防止未授权访问。
为何需要设置会话超时
- 增强安全性:通过自动断开长时间无活动的会话,会话超时设置可以防止未经授权的用户在设备无人监管时接管控制权,这对于保护敏感或机密数据至关重要。
- 优化资源利用:在资源有限的环境中,长时间占用会话可能导致资源浪费。通过设置超时,可以确保系统资源被合理分配并及时释放。
- 符合合规要求:许多行业标准和法规要求企业必须实施适当的数据保护措施,包括自动终止非活动连接。设置会话超时是符合这些要求的一种简单有效的方法。
访问TeamViewer的设置选项
打开TeamViewer的“Options”菜单
- 启动TeamViewer下载好的程序:首先,确保已经安装并打开了TeamViewer软件。通常在电脑的桌面或程序列表中可以找到TeamViewer的图标,双击打开主界面。
- 访问选项:在TeamViewer的主界面,找到并点击屏幕上方的“Extras”菜单,从下拉列表中选择“Options”(选项)。这将打开一个新窗口,其中包含多个设置选项。
- 理解界面布局:在“Options”窗口中,可以看到多个标签页,如“General”(常规)、“Security”(安全)等,每个标签页都涵盖了不同的设置范围,便于用户根据需要进行具体配置。
导航到“Advanced”选项卡
- 选择高级设置:在“Options”窗口的顶部,找到并点击“Advanced”(高级)标签。这一选项卡包含了TeamViewer的高级功能设置,适用于需要深度配置的用户。
- 浏览高级选项:在“Advanced”选项卡中,可以找到多种高级设置,包括连接设置、显示设置、远程控制选项等。用户可以根据具体需求调整这些设置。
- 详细配置会话超时:在“Advanced”选项卡中滚动找到“Advanced settings for connections to this computer”部分,其中包含了“Timeouts”(超时)设置。这里可以设定非活动会话的超时时间,例如设置为10分钟或根据需要调整。
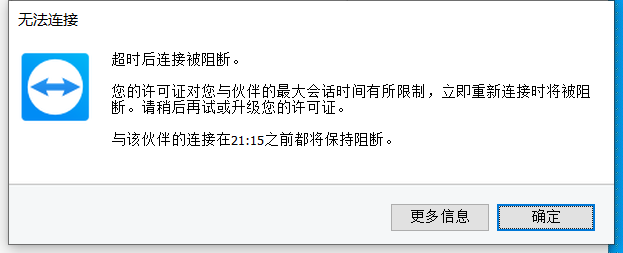
修改TeamViewer的会话超时时间
定位会话超时设置
- 进入高级设置区域:在TeamViewer的“Options”窗口中,选择“Advanced”选项卡。这个选项卡是专门为了进行深入配置而设计的,包括对会话超时时间的设定。
- 找到超时设置选项:在“Advanced”选项卡中,滚动到“Advanced settings for connections to this computer”部分。在这里,会找到有关会话超时的设置项,通常被标记为“Timeouts”或类似名称。
- 理解可用的超时选项:超时设置通常包括几个选项,例如设置非活动会话在一定时间后自动断开。用户可以根据具体需求选择合适的时间间隔,如10分钟、30分钟或自定义时间。
输入与确认超时时间的设定
- 输入所需的超时时间:在超时设置区域,输入希望设置的时间值。这个值定义了在无操作的情况下会话将维持激活的时间长度,过后系统将自动断开。
- 考虑合理的超时时间:选择一个合理的超时时间对于确保设备安全与避免不必要的中断非常重要。考虑到用户可能需要在远程会话中进行长时间无操作的任务,设置一个较长的超时时间可能更为适宜。
- 保存并确认设置:在输入了期望的超时时间后,点击“OK”或“Apply”按钮保存设置。建议重启TeamViewer应用程序以确保新设置被正确应用。
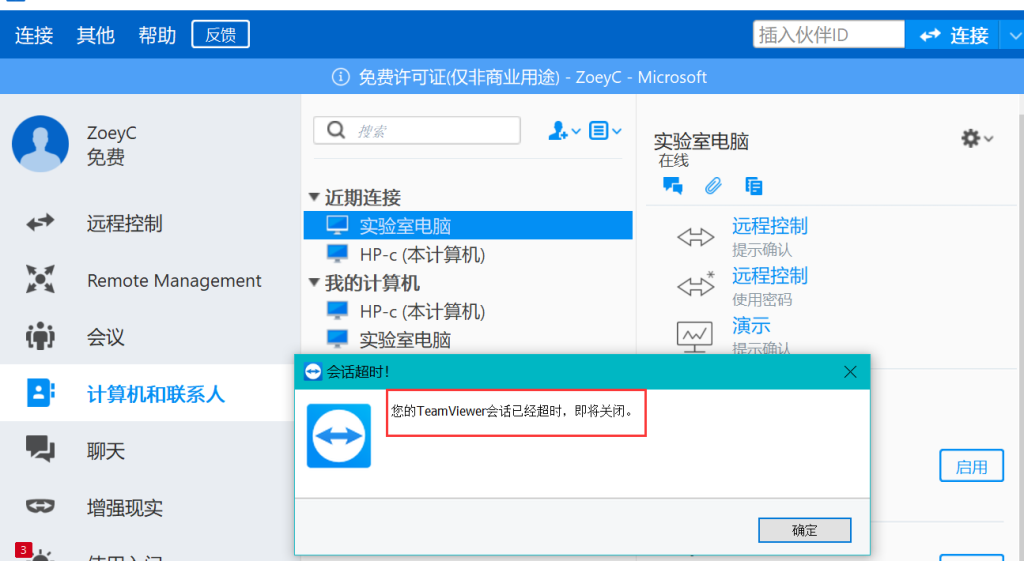
会话超时对安全性的影响
会话超时设置的安全好处
- 防止未授权访问:会话超时可以自动断开长时间无活动的连接,这减少了未经授权的用户利用已留开的设备进行远程访问的风险。在用户忘记手动关闭会话的情况下,这一功能尤其重要。
- 保护敏感数据:通过设定会话在无操作时自动断开,可以防止敏感信息在无人监控的情况下被窥探或盗取。这对于处理机密业务或个人数据的环境来说是一个重要的安全措施。
- 增强整体网络安全:自动超时设置有助于维护网络环境的整体安全,因为它减少了可能因长时间闲置的会话而产生的安全漏洞和攻击面。
如何通过调整超时时间增强保护
- 根据使用情况定制超时设置:根据用户的活动频率和敏感性来调整超时时间。例如,对于高安全需求的环境,设置较短的超时时间(如10分钟)可以有效减少潜在的安全风险。
- 使用动态超时策略:在可能的情况下,采用基于用户行为和环境条件的动态超时策略,例如在非工作时间自动缩短超时时间。这种方法可以在不影响用户体验的前提下,进一步增强安全性。
- 定期审查和更新设置:随着业务环境和技术的变化,定期审查和调整会话超时设置是保持安全防护有效性的关键。结合安全审计结果,根据新的威胁情况和业务需求进行适当调整。

TeamViewer超时设置的高级技巧
应对频繁断开的会话
- 检查超时时间设置:首先确认当前的超时设置是否过于严格。如果超时时间设置得太短,可能会导致正常工作时会话频繁断开。适当增加超时时间可以缓解这一问题。
- 考虑网络连接质量:频繁断开的会话可能是由不稳定的网络连接引起的。检查网络速度和稳定性,并尝试改善网络环境,例如通过升级网络硬件或增强信号覆盖。
- 调整高级网络设置:在TeamViewer的“Advanced”选项卡中,可以找到网络设置,如使用UDP或TCP协议的选择。尝试调整这些设置可能有助于解决连接频繁断开的问题。
设置适合团队工作的超时策略
- 定义团队需求:根据团队的工作模式和工作时长来设置会话超时时间。例如,对于需要长时间协作的项目团队,可以设置较长的超时时间或选择在活动窗口期内不启用超时。
- 使用群组策略:如果团队较大,可以通过TeamViewer的群组策略来统一管理超时设置。这样可以确保所有团队成员的设置一致,避免因个别设置不当而影响团队协作。
- 周期性评估与调整:定期收集团队成员关于超时设置的反馈,并根据实际工作需求和安全考虑进行调整。这种动态调整策略有助于找到最适合团队需求的平衡点。
如何修改TeamViewer的默认会话超时时间?
在TeamViewer中,您可以通过打开“Extras”菜单并选择“Options”,然后在弹出的窗口中选择“Advanced”标签,找到“Advanced settings for connections to this computer”部分,进入“Timeouts”设置,并输入您所需的超时时间,然后保存更改。
TeamViewer会话超时时间太短可以调整吗?
是的,您可以根据需要调整会话超时时间。在TeamViewer的“Options”窗口中,选择“Advanced”选项卡,并在“Timeouts”部分设置一个更长的超时时间,以避免会话过于频繁地断开。
如果TeamViewer会话超时设置不生效,该怎么办?
如果超时设置不生效,首先确保您已正确保存设置更改,并重启TeamViewer。如果问题仍然存在,检查TeamViewer版本是否为最新,并确认没有其他安全软件或网络配置阻止设置生效。必要时,重启计算机或联系TeamViewer的技术支持。